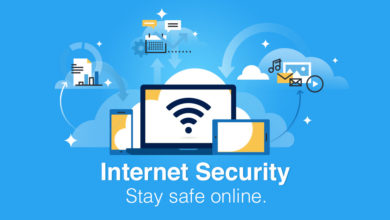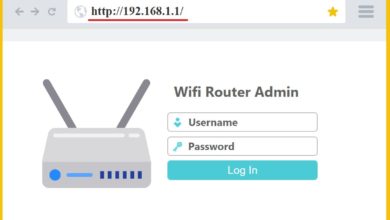هل تريد حل مشكلة تعطل settings في windows 10 ؟وعدم فتح تطبيق الإعدادات على نظام
التشغيل ويندوز 10 / 11 كثر من حل لمشكلة عدم فتح إعدادات الويندوز.
طريقة حل مشكلة عدم فتح تطبيق الاعدادات و عطل Settings عن العمل في windows 10/11 لعل من أبرز التغيرات التي ظهرت بداية من نظام التشغيل ويندوز 8 هي إستبدال لوحة التحكم القديمة Control Panel بواجة تطبيق الاعدادات settings التي تم تقسيم عناصر التحكم في الويندوز بشكل جديد كلياً.
هل تطبيق Settings لا يعمل فى ويندوز 10 ؟
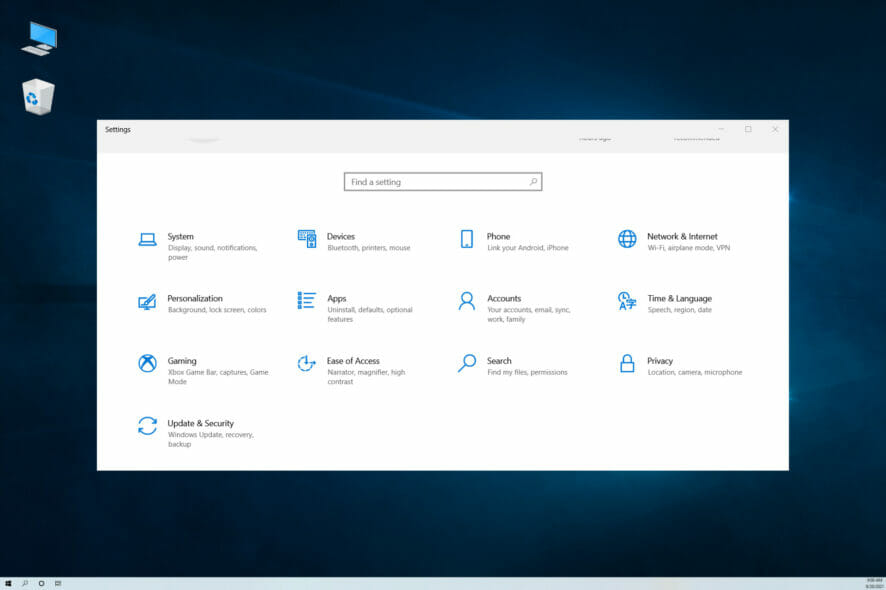
في أغلب الأوقات يتوقف تطبيق الإعدادت داخل windows 10/11 عن الفتح وبالتالي لن تتمكن من التغير في الإعدادات الخاصة بنظام التشغيل ويندوز وهذا الأمر يعد مشكلة كبيرة , في هذا المقال سوف نحاول طرح عدة حلول لمشكلة تعطل إعدادات windows عن الفتح , لذا يرجى تجربة كل حل على حدى ومحاولة فتح settings مرة أخرى وشاهد إذا ما تم حل المشكلة أو أن تطبيق settings مازال لا يعمل.
أسباب مشكلة تعطل Settings في windows 10 ؟
يمكن أن يكون هناك الكثير من الأسباب لعدم فتح تطبيق الإعدادات في نظام التشغيل Windows 10 والعديد من الأسباب التي لن يتم تشغيلها Settings من أجلها في نظام التشغيل Windows 11. اعتمادًا على مدى تعقيدها ،
حددنا عددًا قليلاً من المشكلات المحتملة.
⬅ تحديث نظام التشغيل – في بعض الأحيان ، تظهر هذه المشكلة بعد تحديث Windows على الرغم من أن
update كان يعمل بشكل جيد قبل ذلك. الحل هنا هو التراجع عن التحديث الذي تسبب في حدوث المشكلة.
⬅ تطبيق تالف – عندما يحدث توقف الاعدادات على ويندوز 10من العدم ، دون أسباب واضحة ، عادةً ما تكون المشكلة ناتجة عن تلف تطبيق Settings بسبب انقطاع التيار الكهربائي أو البرامج الضارة أو عوامل مماثلة ، لكن الحلول أدناه ستساعدك على إصلاحها.
⬅ الملفات غير المرغوب فيها – يمكن أن يتسبب وجود عدد كبير جدًا من الملفات غير المرغوب “junk files”
فيها على جهاز الكمبيوتر في حدوث أضرار جسيمة مع مرور الوقت ، قد يكون أيضًا مسؤولاً عن هذه المشكلة. يعد تنظيف الملفات غير الضرورية من جهاز الكمبيوتر الخاص بك أمرًا ضروريًا في هذه الحالة.
⬅ أخطاء النظام – في بعض الأحيان ، يمكن أن يتأثر النظام بتطبيقات الطرف الثالث الفاسدة ويمكن أن تؤدي عملية إلغاء التثبيت البسيطة أو إعادة التشغيل إلى إعادة الأمور إلى طبيعتها. يعد التمهيد في الوضع الآمن أيضًا حلاً لأنه يمنع تحميل تطبيقات الجهات الخارجية.
هل هناك أي مشكلات أخرى محتملة في تطبيق settings على windows 10؟
فيما يلي بعض الأمثلة على مشكلة settings على windows 10 التي يمكنك حلها بنفس الحلول:
- لن يتم فتح تطبيق إعدادات Windows 10 – المشكلة الأكثر شيوعًا مع تطبيق الإعدادات
في Windows 10 هي عندما تنقر على رمز settings ، ولكن لا يحدث شيء. - تطبيق settings في Windows 10 مفقود – في بعض الحالات ، لن تتمكن حتى من تحديد
موقع رمز تطبيق الإعدادات ، لأنه اختفى تمامًا من قائمة ابدأ. - تعطل تطبيق إعدادات Windows 10 – هناك مشكلة شائعة أخرى وهي أنك تستطيع
فعلاً فتح تطبيق الإعدادات ، لكنه يتعطل فور إطلاقه.
1. فحص أخطاء ملفات نظام التشغيل ويندوز لإصلاح تعطل Settings .
قد يكون مشكلة تعطل تطبيق settings ناتج عن تلف أحد ملفات نظام التشغيل windows 10
مما قد يتسبب في عدم فتح نافذة الإعدادات الخاصة بالويندوز , من خلال الخطوات التالية
سوف نقوم بفحص ملفات systeam الخاصة بالويندوز وإستبال الملف التالف.
- إفتح صنوق الأوامر Run بالضغط على زر Win + R.
- قم بكتابة cmd ثم إضغط ok.
- إلصق الأمر التالي داخل شاشة cmd ثم إضغط من لوحة المفاتيح Enter
sfc/scannow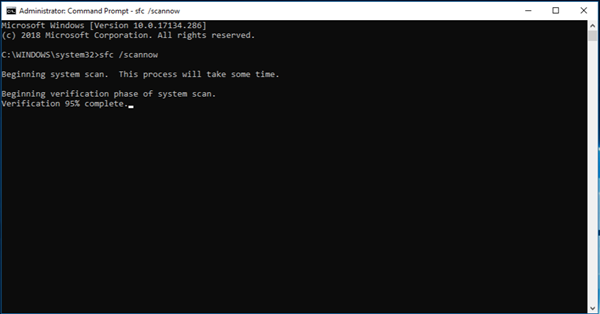
- إنتظر لحين إكتمال فحص ملفات نظام التشغيل .
- قم بعمل إعادة تشغيل للكمبيوتر Restart.
- حاول فتح settings ولاخظ إذا كانت عادت للعمل أو لا.
يمكنك مشاهدة إصلاح Windows 10 باستخدام DISM و SFC
2. إعادة تثبيت تطبيق settings بإستخدام Powershell
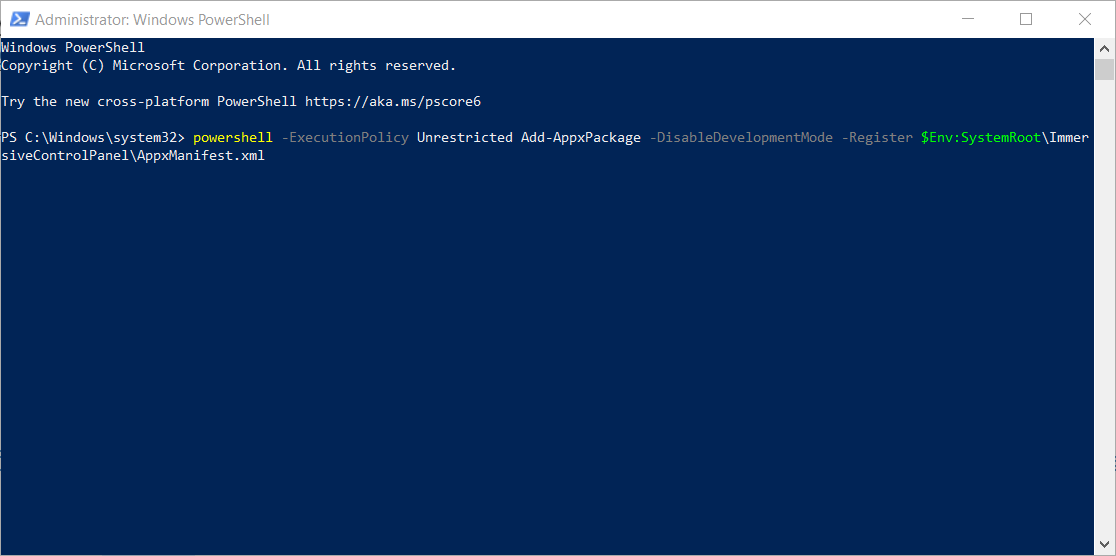
يمكنك أيضا إعادة تثبيت تطبيق الإعدادات الخاص بويندوز 10 مرة أخرى بإستخدام
Powershell من خلال الخطوات التالية:
- إضغط بزر الفأرة الأيمن على قائمة إبداء “start” ثم إختر من القائمة Windows PowerShell (Admin).
- قم بنسخ أو كتابة الكود التالي والصقة في شاشة powershell ثم إنقر على Enter.
powershell -ExecutionPolicy Unrestricted Add-AppxPackage -DisableDevelopmentMode -Register $Env:SystemRoot\ImmersiveControlPanel\AppxManifest.xml
- قد تستغرق هذه العملية بعض الوقت ، لذا تأكد من الانتظار حتى تنتهي.
3. تشغيل DISM لفحص نظام التشغيل
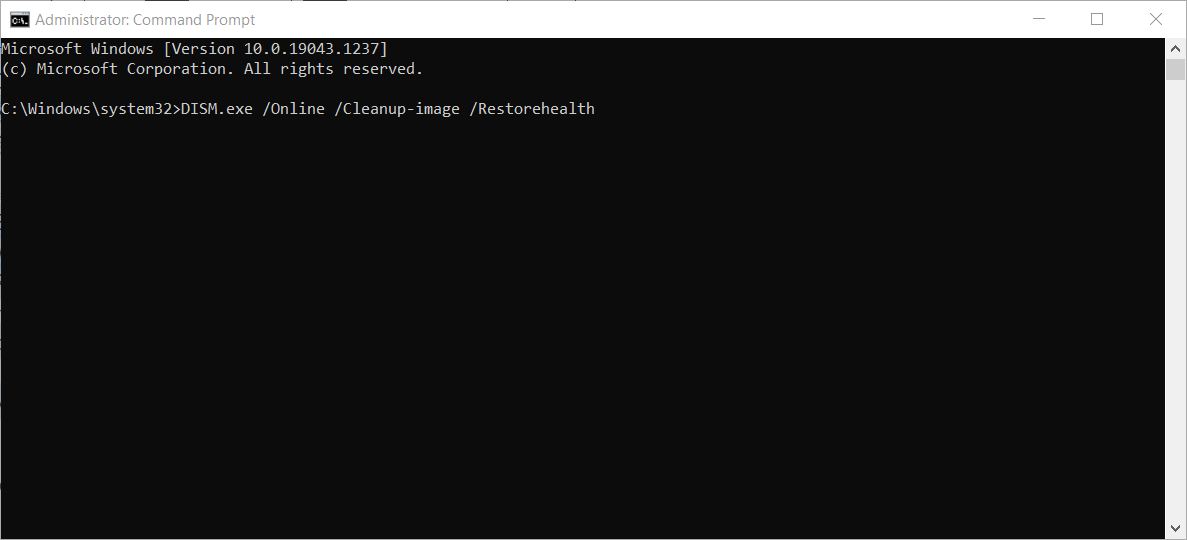
إذا كان نظام التشغيل Windows 10 به ملفات مفقودة أو تالفة ، فستوضح لك الفقرة كيفية
إصلاح تطبيق الإعدادت باستخدام أداة DISM المدمجة في الويندوز.
- إفتح قائمة start واكتب في خانة البحث cmd واختر Run as administrator.
- انسخ الكود التالي وقم بلصق الأمر في شاشة command ثم إضغط Enter.
DISM.exe /Online /Cleanup-image /Restorehealth
- انتظر حتى تنتهي العملية ، ثم انقر فوق زر قائمة ابدأ ، وحدد زر power واختر Restart لإعادة تشغيل
جهاز الكمبيوتر الخاص بك.
4. تحديث نظام التشغيل ويندوز 10 لفحص مشكلة عدم فتج تطبيق settings
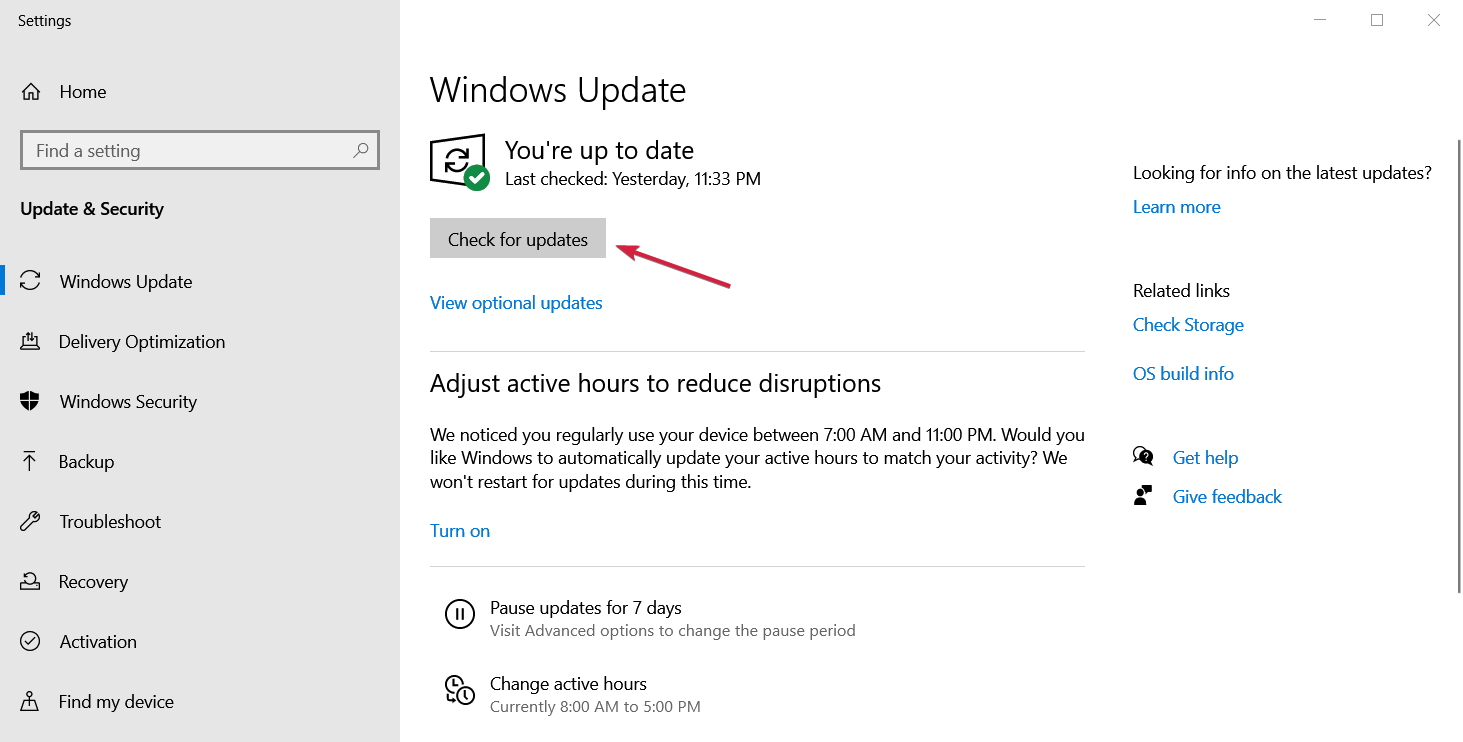
- إفتح قائمة start ثم إكتب في خانة البحث update.
- إختر من النتائج على القائمة الجانبية Check for updates.
- أضغط من صفحة تحديثات الويندوز على Check for updates وسوف يتم تحميل
وتثبيت أخر التحديثات المتوفر لـ windows10.
تقوم Microsoft عادةً بإصدار تصحيحات وإصلاحات للعديد من مشكلات النظام من خلال Windows Update.
لا يزال الحل أعلاه يوجهك إلى تطبيق الإعدادات ، لذا إذا كنت لا تزال غير قادر على الوصول إليه ، فإن الحل الوحيد الذي لديك في هذه الحالة هو تثبيت التحديثات يدويًا.
انتقل إلى صفحة Windows Update Catalog page ، وابحث عن آخر تحديث لإصدار Windows 10
الخاص بك ، واتبع الإرشادات الإضافية لتنزيل التحديث مباشرةً.
5. إنشاء حساب مستخدم جديد لحل مشكلة settings في windows 10
- إفتح قائمة start واكتب في خانة البحث cmd واختر Run as administrator.
- انسخ الكود التالي وقم بلصق الأمر في شاشة command ثم إضغط Enter.
- تأكد من استبدال اسم المستخدم وكلمة المرور باسم المستخدم وكلمة المرور التي تختارها.
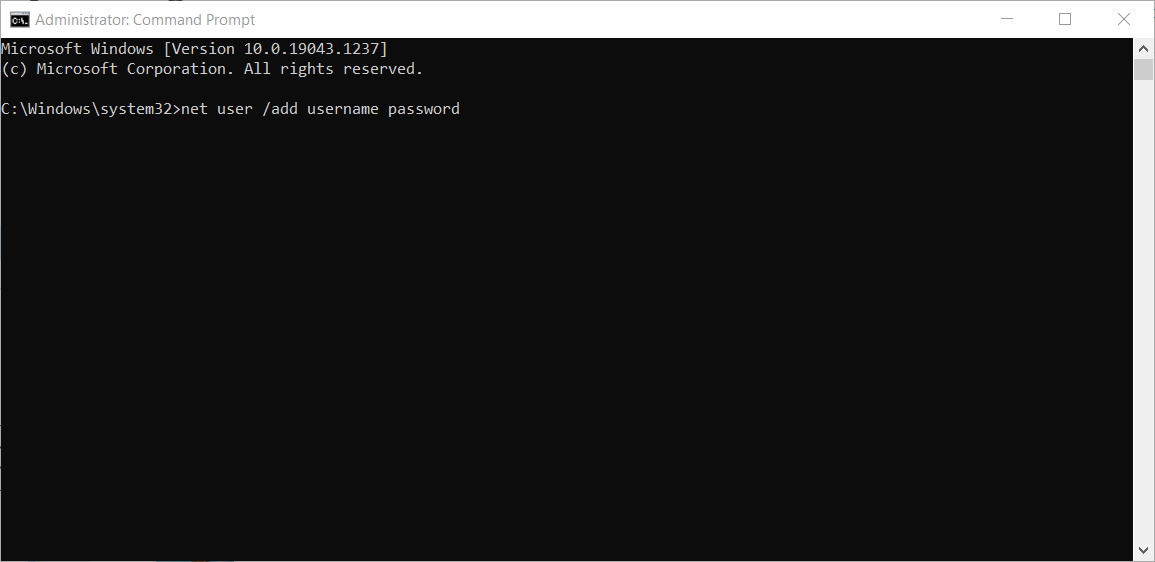
net user /add username and password
- الآن امنحه امتيازات المسؤول عن طريق إدخال الأمر التالي واضغط على Enter
(تأكد من استبدال اسم المستخدم باسم المستخدم الذي أنشأته سابقًا).
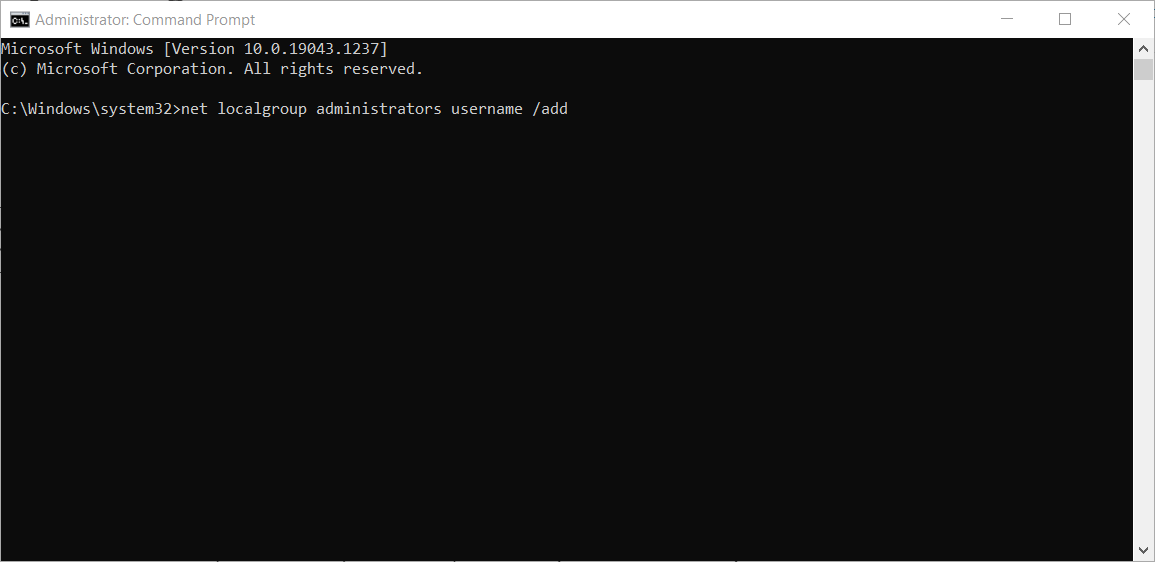
net localgroup administrators username /add
- قم الآن بتسجيل الدخول باستخدام المستخدم الجديد الذي أنشأته للتو وحاول فتح تطبيق الإعدادات مرة أخرى.
توضيح: يصعب معالجة بعض مشكلات الكمبيوتر ، خاصةً عندما يتعلق الأمر بملفات النظام التالفة أو ملفات Windows المفقودة. إذا كنت تواجه مشكلات في إصلاح خطأ ما ، فقد يكون نظامك معطلاً جزئيًا. نوصي بإنشاء
حساب مستخدم جديد ونقل ملفات المستخدم القديم.
إذا كان حساب المستخدم الخاص بك معطلاً أو تالفًا ، فقد لا تتمكن من الوصول إلى جميع ميزات Windows 10. قد يحدث نفس الشيء إذا كنت تستخدم حساب مستخدم ليس لديه حقوق إدارية.
لذلك ، تأكد من أن حسابك لديه جميع الأذونات اللازمة للوصول إلى صفحة الإعدادات. إذا لم يكن الأمر كذلك ، يمكنك إنشاء حساب جديد ومعرفة ما إذا كان هذا قد أدى إلى حل المشكلة.
كيفية فتح settings في windows 10؟
في بعض الأحيان ، قد تكون مجرد طريقة فتح تطبيق الإعدادات هي المشكلة ، لذا قد تؤدي تجربة
طرق مختلفة إلى النجاح. لهذا السبب نشجعك على التحقق من بعض الاقتراحات الأخرى:
1. إستخدام قائمة Start
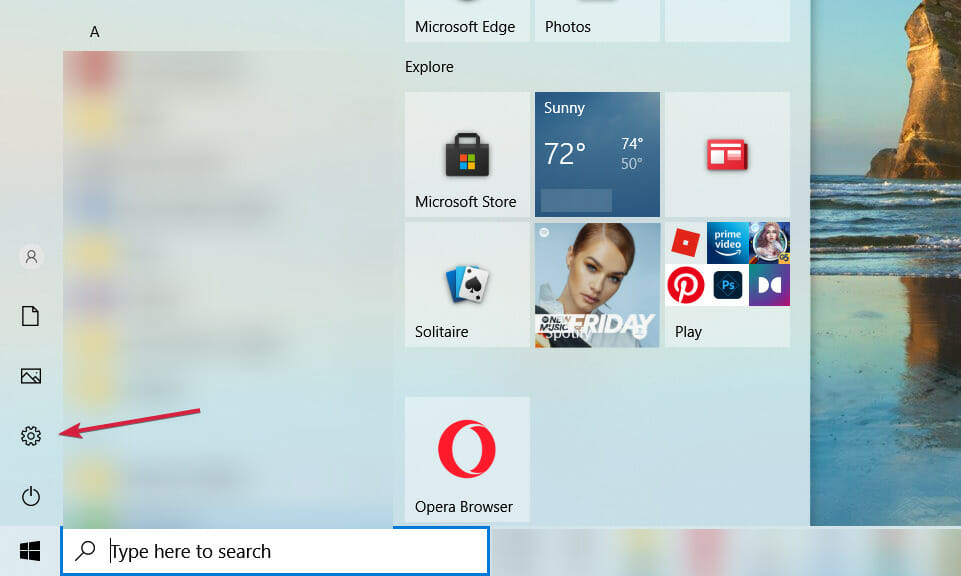
اضغط على قائمة إبداء ثم أنقر على رمز الإعدادات لفتح تطبيق اعدادات الويندوز.
2. إستخدام مربع البحث Search
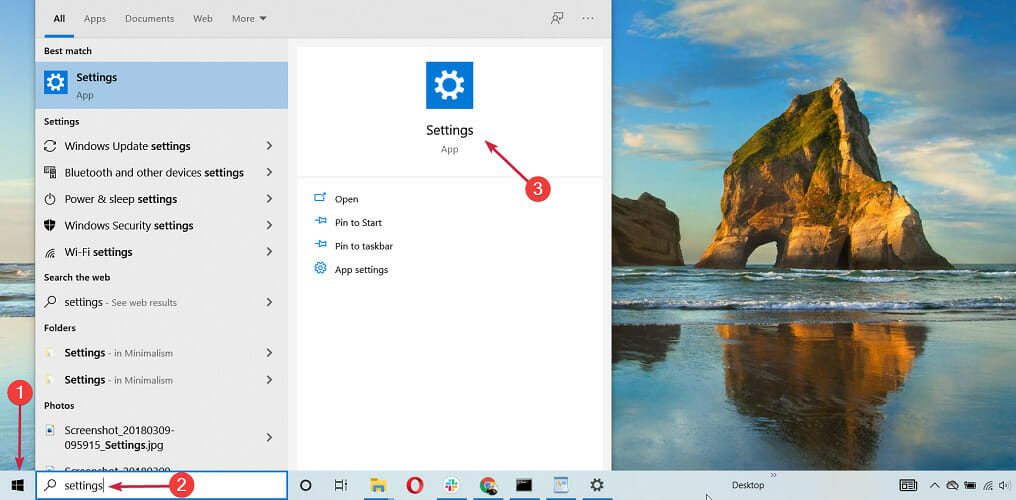
إفتح Start وأكتب في مربع search البحث قم بفتح تطبيق setting من النتائج على الجانب.
3. خيارات قائمة السياق الخاصه بـ Start
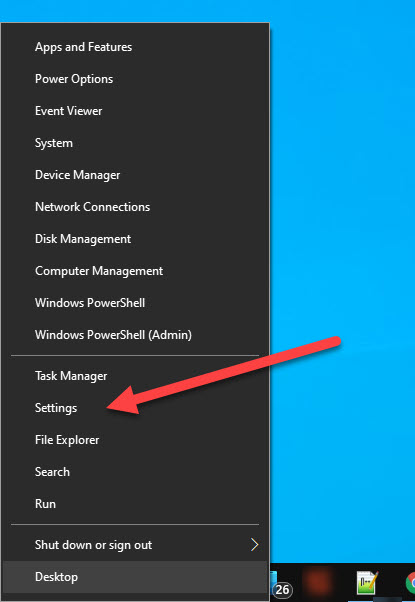
قم بالضغط بزر الفأرة الايمن على زر قائمة إبداء ثم قم بإختيار settings لفتح الاعدادات الخاصة بالويندوز.
4. إستخدام Settings shortcut
يمكنك أيضًا فتح تطبيق الإعدادات باستخدام مفتاح Windows + اختصار I من لوحة المفاتيح. إنه سريع للغاية وفعال.
حاول أن تتذكرها لأنك إذا وجدت نفسك في موقف لا يستجيب فيه الماوس أو الشاشة متجمدة ، فقد تكون هذه هي الطريقة الوحيدة المتبقية.
5. فتح settings عن طريق Run
- قم بفتح صندوق Run بالضغط على زر win + R من لوحة المفاتيح.
- أكتب ms-settings ثم أضغط على OK.
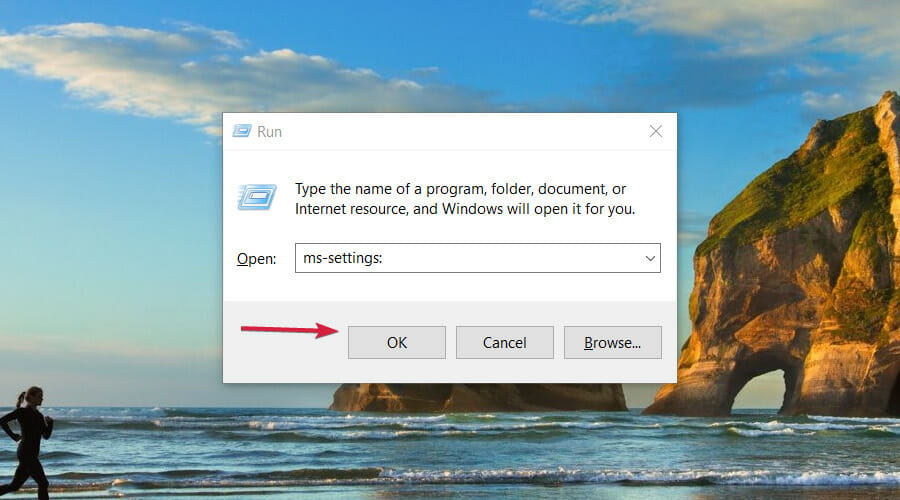
6. فتح الإعدادات عن طريق Command Prompt
- افتح قائمة start ثم أكتب cmd وأختر من النتائج Run as administrator.
- في شاشة command prompet اكتب ms-settings: ثم أضغط Enter.
بالطبع ، هناك العديد من الطرق لفتح تطبيق الإعدادات. على سبيل المثال ، يمكنك أيضًا أن تطلب من Cortana فتحه ، ولكن الشيء المهم هو أن بعمل تطبيق settings بالفعل.
نأمل أن تساعدك حلولنا في حل مشكلة تطبيق settings في نظام التشغيل Windows 10 وأن يكود قد عاد كل شيء إلى طبيعته. الآن ، يمكن أن يكون تطبيق الإعدادات جانبًا واحدًا فقط من القصة. إذا لم تعمل برامج Windows 10 ، فقد ترغب في إجراء المزيد من عمليات استكشاف الأخطاء وإصلاحها.
إذا حدثت هذه المشكلة بعد تحديث Windows ، فتأكد من تثبيت أي تصحيح بعده لأن Microsoft ربما يكون قد أصدر واحدًا بالفعل.
حتى إذا كنت لا تزال غير قادر على الوصول إلى الإعدادات ، فستتلقى إشعارًا في صندوق إشعارات
النظام وقد تتمكن من الحصول عليه من هناك.
لمزيد من الأسئلة والاقتراحات ، قم بالوصول إلى قسم التعليقات أدناه وسنحرص على إلقاء نظرة والرد على إستفاراتكم.