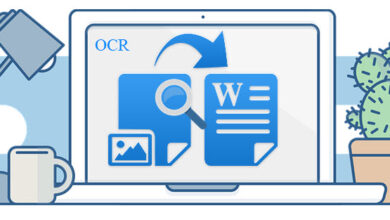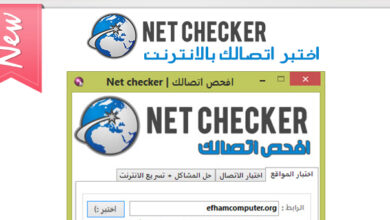إذا كنت تعاني من بطء في سرعة الإنترنت على نظام ويندوز 10، فقد تكون بحاجة إلى بعض النصائح لتحسين أداء الإنترنت على جهاز الكمبيوتر الخاص بك. تشمل هذه النصائح استخدام بعض الأدوات المساعدة، وتحديث برامج التشغيل وإعدادات النظام، وتحسين الاتصال بالإنترنت، والتأكد من تنظيف الجهاز بشكل منتظم.
في هذا المقال، سنستعرض 10 نصائح فعالة لتحسين سرعة الإنترنت على نظام ويندوز 10، والتي ستساعدك على الحصول على تجربة استخدام الإنترنت الأكثر سلاسة وسرعة على جهاز الكمبيوتر الخاص بك.
تحسين سرعة الإنترنت على ويندوز 10: الطرق الفعالة.
إذا كنت تستخدم نظام التشغيل ويندوز 10 وتعاني من بطء الانترنت، فأنت لست وحدك. يعتبر بطء الانترنت من المشكلات الشائعة التي يواجهها المستخدمون، ولكن هناك عدد من الطرق التي يمكن اتباعها لتسريع الانترنت وجعل تجربة التصفح أسرع وأكثر سلاسة. في هذا المقال، سوف نتحدث عن كيفية تسريع الانترنت على ويندوز 10 ونقدم لكم بعض النصائح الفعالة لتحسين سرعة الانترنت على حاسوبك.
كيفية تسريع الإنترنت على ويندوز 10 باستخدام خاصية Metered Connection:
إذا كان لديك اتصال إنترنت محدود، فإن خاصية Metered Connection هي الحل الأمثل لتحسين سرعة الإنترنت الخاص بك. فهي تسمح لك بتحديد البيانات التي يستخدمها الويندوز بجميع الخدمات والبرامج والتطبيقات، مما يعني المحافظة على استهلاك الإنترنت وتسريعه.
لتمكين خاصية Metered Connection، اتبع الخطوات التالية:
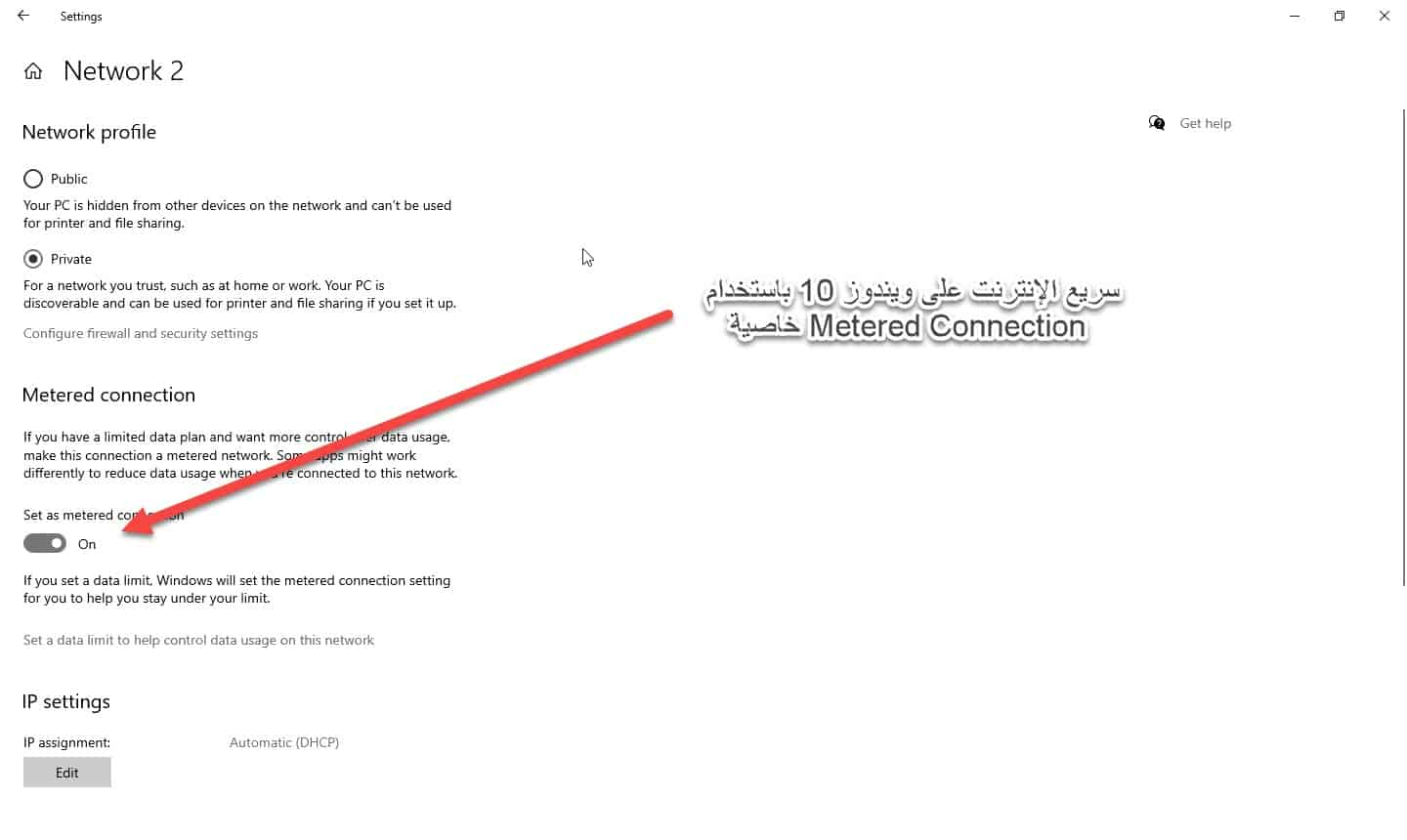
- انتقل إلى إعدادات ويندوز 10، أو استخدم اختصار لإظهار صفحة الإعدادات.
- انتقل إلى قسم Network & Internet.
- انقر على الزر Properties.
- انتقل إلى خيار “Metered Connection” وقم بتمكين زر التبديل.
بعد القيام بهذه الخطوات، ستلاحظ زيادة في سرعة الإنترنت وتحسن في جودة الاتصال. يجب الإشارة إلى أن هذه الخاصية تقوم بتحديد البيانات التي يستخدمها الويندوز فقط، وليست البرامج الأخرى التي تحتاج إلى الإنترنت. لذلك، فإنه من المهم الاستمرار في مراقبة استهلاك الإنترنت للتأكد من عدم تجاوز الحد المحدد من الشركة المزودة للإنترنت.
تغير DNS يساعد في تحسين الاتصال بالإنترنت
تعتبر تغيير إعدادات DNS أحد الطرق الفعالة لتحسين جودة الاتصال بالإنترنت وتسريع الإنترنت. فعندما تقوم بتغيير إعدادات DNS الخاصة بك من إعدادات مزود الخدمة الافتراضي إلى DNS الخاص بشركات أخرى مثل Google أو OpenDNS، فإن ذلك يمكن أن يؤدي إلى تحسين سرعة الإنترنت وجعل تجربة التصفح أكثر سلاسة. بالإضافة إلى ذلك، يمكن استخدام تلك الخطوة لتجنب مشكلة الحظر الجزئي للمواقع أو الحصول على الوصول إلى محتوى غير متاح في بلدك.
لتغير إعدادات DNS في Windows 10 ، اتبع الخطوات التالية:
1 – البحث عن “View network connections” في صندوق البحث في ويندوز.
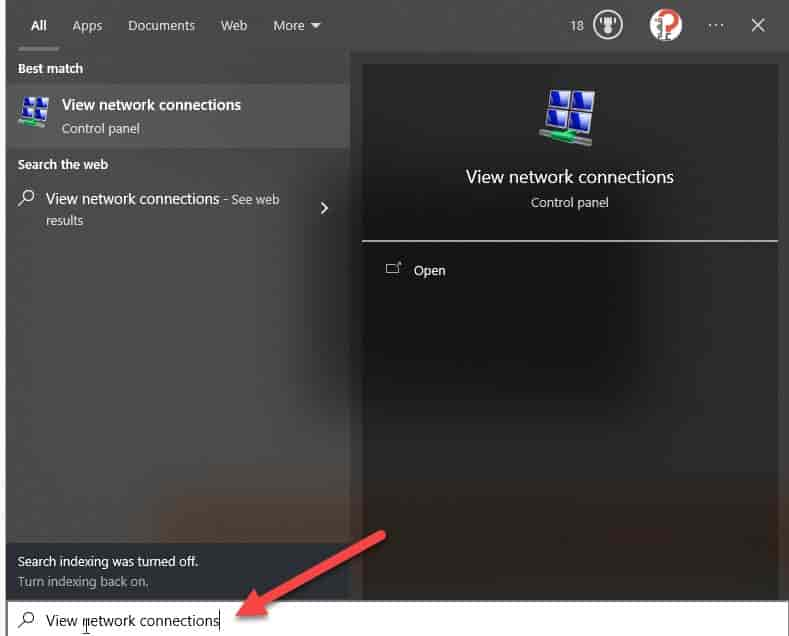
2 – النقر بالزر الأيمن على محول الشبكة “network adapter” الخاص بك والنقر على الخصائص “properties“.
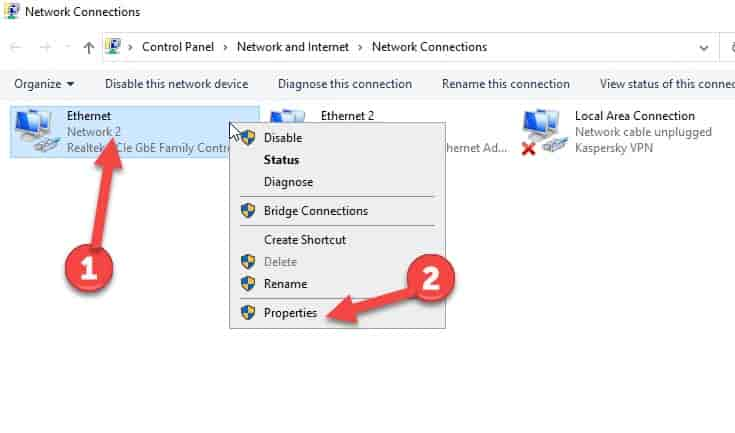
3- حدد “Internet Protocol Version 4” وانقر على الخصائص “properties“.
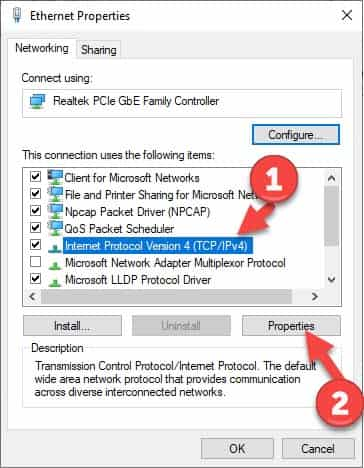
4 – حدد “استخدام خادم DNS التالي” وأدخل خادم DNS من جوجل مثل 8.8.8.8 و 8.8.4.4.
يمكنك أيضًا استخدام خوادم DNS مثل OpenDNS باستخدام 208.67.222.222 و 208.67.220.220.
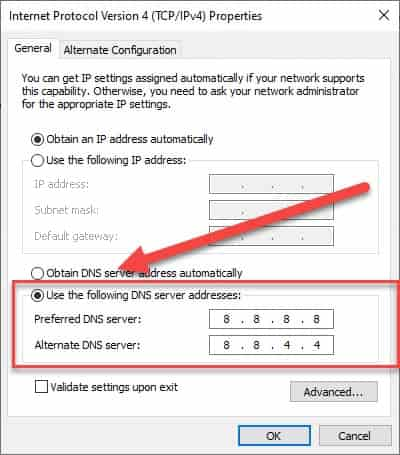
5 – انقر على “OK”.
مسح ذاكرة التخزين المؤقت DNS: الخطوة الأساسية لتحسين سرعة الإنترنت في ويندوز 10
فيما يتعلق بتحسين سرعة الإنترنت في ويندوز 10، فإن مسح ذاكرة التخزين المؤقت DNS يمثل خطوة أساسية. عند تصفح المواقع على الإنترنت، يتم تخزين النطاقات في ذاكرة التخزين المؤقت لـ DNS، مما يؤدي إلى فتح المواقع بشكل أسرع في المرات اللاحقة.
ومع ذلك، قد تتراكم الإدخالات السيئة مع مرور الوقت، مما يؤدي إلى بطء في الجهاز. لتجنب هذا البطء، يجب مسح ذاكرة التخزين المؤقت لـ DNS بشكل منتظم. يمكن القيام بذلك بسهولة من خلال الاتباع الخطوات التالية.
يمكن إجراء DNS Flush في نظام ويندوز 10 باستخدام الخطوات التالية:
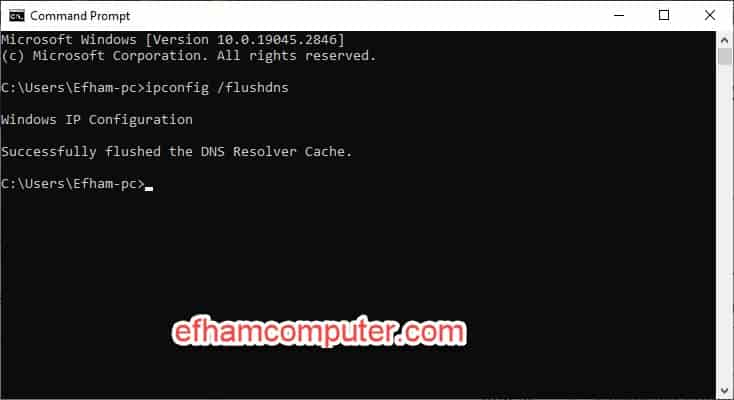
- في قائمة Start اكتب “cmd”، انقر بزر الماوس الأيمن على “Command Prompt” واختر “Run as administrator”)
- اكتب الأمر التالي في النافذة: ipconfig /flushdns
(هذا الأمر سيمحو ذاكرة التخزين المؤقت لخدمة DNS) - اضغط على مفتاح “Enter” على لوحة المفاتيح.
- سيتم إعادة تعيين خدمة DNS بعد الانتهاء من تنفيذ الأمر.
- أغلق نافذة Command Prompt.
تمت إجراء خطوات DNS Flush بنجاح على نظام ويندوز 10.
حذف الملفات المؤقتة
العنوان: تسريع سرعة الإنترنت في ويندوز 10 وطريقة حذف الملفات المؤقتة
عندما تتصفح الإنترنت، يتم حفظ كمية كبيرة من البيانات المؤقتة على جهاز الكمبيوتر الخاص بك، ومع مرور الوقت، تتحول هذه البيانات إلى أشياء غير ضرورية وتستهلك مساحة كبيرة من القرص الصلب.
وهذا ليس فقط يؤدي إلى بطء الإنترنت ولكن أيضًا يؤثر على أداء النظام بشكل عام. لتحسين سرعة الإنترنت في ويندوز 10، ينصح بحذف الملفات المؤقتة من وقت لآخر.
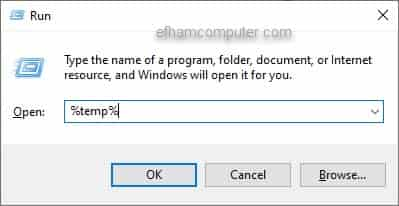
يمكنك القيام بذلك بسهولة بإتباع الخطوات التالية: استخدم مفاتيح الاختصار Win + R لفتح مربع الحوار “Run“، ثم اكتب “%TEMP%” في المربع واضغط على “Enter“. ستتم إعادة توجيهك إلى مجلد Temp الذي يحتوي على الملفات المؤقتة، حذفها بكل سهولة وسوف يتم تحسين سرعة الإنترنت على ويندوز 10 بشكل كبير.
يمكنك أيضا مشاهدة المقال التالي لتنظيف الويندوز بشكل أفضل : تنظيف مساحة الهارد ديسك – لتحسين الأداء وزيادة سرعة الكمبيوتر.
تعطيل Delivery optimization
Delivery Optimization هي ميزة موجودة في ويندوز 10 والتي تسمح بتحميل تحديثات النظام وتطبيقات Microsoft Store من الكمبيوترات الأخرى عبر الإنترنت، وهذا يساعد في تقليل حجم التحميلات اللازمة لتثبيت التحديثات والتطبيقات. ومع ذلك، فإن هذه الميزة يمكن أن تؤدي إلى بطء في الاتصال بالإنترنت، وخاصة إذا كانت سرعة الإنترنت بطيئة.
لذلك، إذا كنت ترغب في تسريع الإنترنت على ويندوز 10، يمكنك إيقاف ميزة Delivery Optimization. لفعل ذلك، اتبع الخطوات التالية:
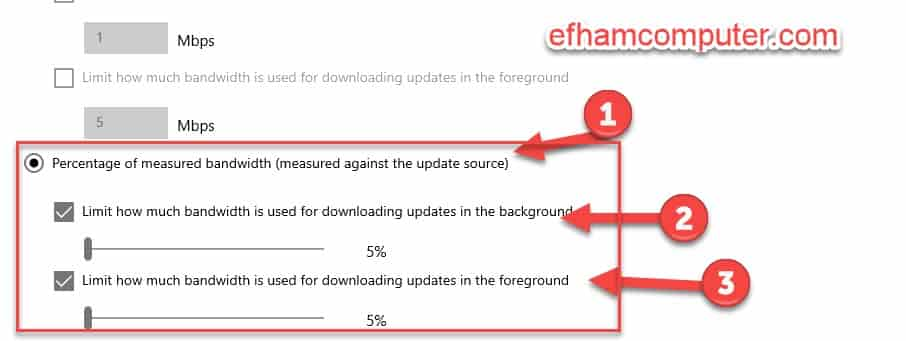
1- ابحث عن delivery Optimization Advanced Settings في خانة البحث الموجودة في windows 10
2- من الأسفل اختر percentage of measured bandwidth
3- حدد الخيار Limit bandwidth لكل من download و upload واحدد قيمهم 5% .
عند القيام بذلك، سيتوقف جهاز الكمبيوتر الخاص بك عن تحميل التحديثات والتطبيقات من الكمبيوترات الأخرى، وبالتالي قد يؤدي هذا إلى تسريع الاتصال بالإنترنت.
لمذيد من المعلومات حول يمكنك متابعة المقال التالي: What is Delivery Optimization?
الغاء تفعيل delivery optimization
يعد تفعيل خاصية Delivery Optimization في ويندوز 10 أمرًا مهمًا لتحميل وتثبيت التحديثات بشكل أسرع وأكثر فاعلية. ومع ذلك، يمكن أن يؤثر هذا التفعيل على سرعة الإنترنت الخاصة بك. إذا كنت تريد تسريع الإنترنت وتحسين الأداء العام لنظام التشغيل، يمكنك إيقاف هذه الميزة باستخدام الخطوات التالية:
- اضغط على مفتاح Windows key + I من لوحة المفاتيح
- اختر “Windows update” ثم “Advanced options“.
- قم بتعطيل التبديل لإيقاف ميزة Download Over metered connections.
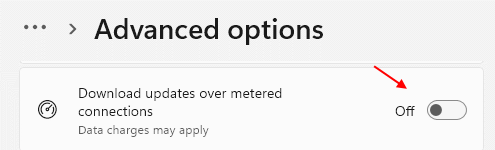
بعد إتمام هذه الخطوات، ستتمكن من تحسين سرعة الإنترنت والأداء العام لجهاز الكمبيوتر الخاص بك. يمكن استخدام هذه الخطوات أيضًا لتفعيل خاصية Delivery Optimization إذا لزم الأمر.
ومع ذلك، يجب عليك مراقبة سرعة الإنترنت والأداء العام لجهاز الكمبيوتر بشكل دوري للتأكد من أن جميع الخيارات المفعلة تعمل بشكل صحيح ولا تؤثر على أداء النظام.
إيقاف خدمة Windows Update
إذا كنت ترغب في تسريع اتصال الإنترنت الخاص بك على نظام ويندوز 10، يمكن أن يساعد تعطيل خدمة Windows Update في ذلك. إليك خطوات بسيطة لإيقاف خدمة Windows Update:
- افتح Task manager“مدير المهام” باستخدام مفتاح الاختصار Ctrl + Shift + Esc.
- انتقل إلى علامة التبويب services “خدمات”، وابحث عن “Windows Update“.
- انقر بزر الماوس الأيمن على “Windows Update” واختر Stop “إيقاف”.
- يجب أن ترى الآن حالة الخدمة Stopped “متوقفة” في قائمة services .

يجب ملاحظة أن تعطيل خدمة Windows Update قد يؤدي إلى عدم تلقي تحديثات النظام الأمنية الهامة، لذلك ينصح بإعادة تمكين الخدمة بعد انتهاء الفترة التي ترغب فيها في تسريع الاتصال بالإنترنت.
أعد تشغيل جهاز التوجيه “Router”
إذا كنت تستخدم شبكة Wifi وتستخدم جهاز توجيه ، فافعل ذلك. قم بإيقاف تشغيل الراوتر بفصله عن الكهرباء. انتظر لمدة 10 ثوانٍ ثم أعد تشغيله. يعمل هذا على إصلاح مشكلة الإنترنت البطيئة في معظم الأحيان لجميع إصدارات Windows.
قم بإلغاء تثبيت تطبيق Onenote
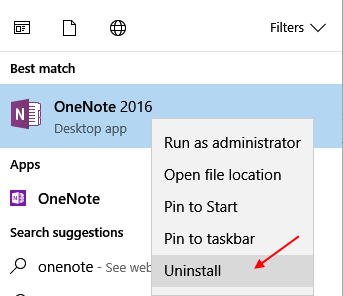
إذا كنت لا تستخدم OneNote على أي حال ، فستحتاج إلى إلغاء تثبيته لحفظ النطاق الترددي الذي تم إنفاقه على مزامنة الملفات والمجلدات.
كما أنه يجعل نظام Windows 10 بطيئًا ومتأخرًا. لإلغاء تثبيت OneNote ، ابحث فقط في OneNote ، فقط ابحث في OneNote في مربع البحث في Windows 10 ، وقم بالنقر بزر الماوس الأيمن وقم بإلغاء التثبيت.
إيقاف تشغيل التطبيقات الخلفية
هذه هي الخطوة الثانية الأكثر أهمية لإصلاح بطء الإنترنت على ويندوز 10. يعمل العديد من التطبيقات في الخلفية للتحديث وتستهلك عرض النطاق الترددي وبالتالي تبطئ سرعة الإنترنت. يجب عليك إيقاف تشغيل التطبيقات الخلفية لحماية نفسك من تسريب البيانات.
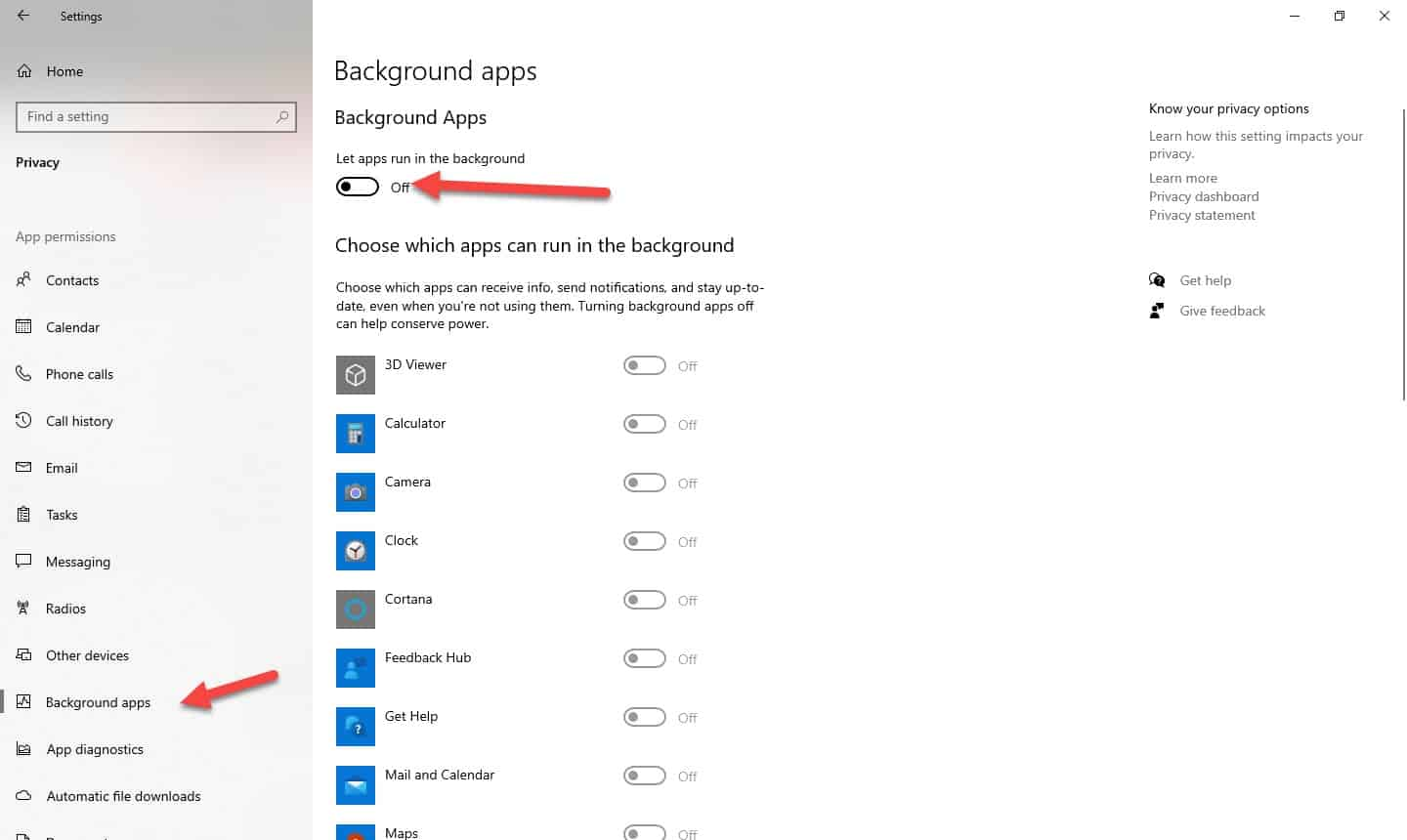
- افتح لوحة الإعدادات settings .
- انقر على الخصوصية privacy.
- انتقل لأسفل في القائمة اليسرى واختر التطبيقات الخلفية background apps.
- الآن، قم بإيقاف تشغيل التطبيقات الخلفية.
فيديو شرح تحسين سرعة الانترنت في ويندوز 10
يتحدث الفيديو عن أساليب لتسريع الإنترنت في ويندوز 10، ويبدأ بإظهار أهمية تحديث برامج التشغيل وكيفية تحديثها بسهولة باستخدام أداة Windows Update. ثم يستعرض كيفية تحسين إعدادات الشبكة باستخدام خيارات “تحسين شبكة الإنترنت” و “تحسين خدمة جودة الخدمة (QoS)”.
ويشرح أيضاً كيفية إلغاء خدمة Delivery Optimization وإيقاف تشغيل التطبيقات التي تعمل في الخلفية لتحسين سرعة الإنترنت. ويختتم الفيديو بنصيحة لإعادة تشغيل الراوتر أو موجه الشبكة لتحسين سرعة الإنترنت.
الأسئلة الشائعة حول تسريع الإنترنت في ويندوز 10
هناك العديد من الأسئلة التي يبحث عنها الناس حول سرعة الإنترنت في ويندوز 10، ومن بينها: