تُعد ملفات النظام أحد أركان استقرار وأداء نظام التشغيل ويندوز 10. تلعب هذه الملفات دورًا حيويًا في ضمان تشغيل الجهاز بسلاسة وبدون مشاكل. ومع ذلك، يمكن أن تتعرض هذه الملفات للتلف بسبب أسباب متعددة مثل انقطاع التيار الكهربائي المفاجئ أو تعطل الجهاز. في هذه الحالات، قد تظهر مشاكل مثل بطء الأداء، عدم الاستجابة، وظهور رسائل خطأ. لحل هذه المشاكل واستعادة استقرار ويندوز 10، نقدم في هذا المقال دليلًا شاملاً عن كيفية إصلاح ملفات النظام التالفة باستخدام أدوات Deployment Imaging Servicing and Management (DISM) وSystem File Checker (SFC).
1. أهمية ملفات النظام ومشاكل التلف:
ملفات النظام هي المكونات الأساسية التي يعتمد عليها نظام التشغيل ويندوز 10 لتشغيله بنجاح. إذا تعرضت هذه الملفات للتلف، قد تظهر مشاكل تشمل تعطل الجهاز أو فشل عمليات الإقلاع. يمكن أن يكون من الضروري إجراء عمليات إصلاح لاستعادة النظام إلى وضعه الطبيعي.
2. ما هي أداة DISM؟
أداة Deployment Imaging Servicing and Management (DISM) هي أداة قوية مدمجة في ويندوز 10 تهدف إلى إصلاح مشاكل النظام عن طريق استعادة الملفات التالفة أو المفقودة. تساعد DISM في تصحيح مشاكل النظام والمكونات الأساسية دون الحاجة إلى إعادة تثبيت النظام بالكامل.
3. كيفية استخدام أداة DISM لإصلاح ملفات النظام:
- قم بفتح نافذة “Command Prompt” بصلاحيات المسؤول.
- اكتب الأمر التالي:
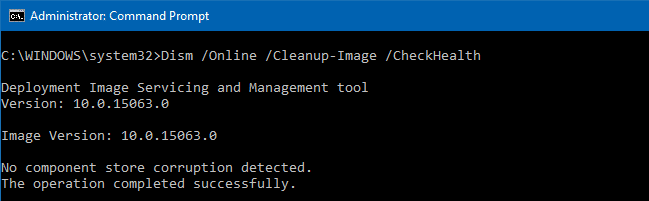
DISM /Online /Cleanup-Image /CheckHealth
هذا الأمر يقوم بفحص نسخة الملفات المتضررة والتحقق من وجود مشاكل.
- إذا اكتشف DISM مشاكل في النسخة، يمكنك استخدام الأمر التالي لإجراء الإصلاح:
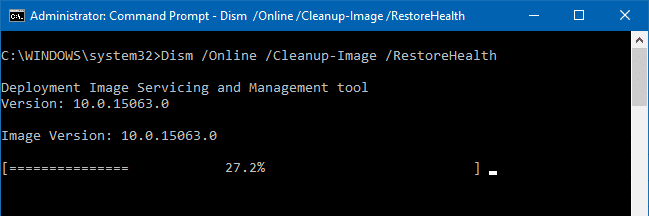
DISM /Online /Cleanup-Image /RestoreHealth
هذا الأمر يقوم بتصحيح المشاكل التي تم اكتشافها.
فحص صحة صورة النظام:
الأمر “Dism /Online /Cleanup-Image /ScanHealth” هو أمر يستخدم في نظام التشغيل ويندوز لفحص صحة وسلامة صورة النظام الموجودة في الوضع الحالي. تعمل هذه الأداة على تحليل الملفات والمكونات المختلفة التي تشكل جزءًا من صورة النظام والتحقق من أنها سليمة وغير تالفة.
خطوات فحص صحة نسخة نظام ويندوز:
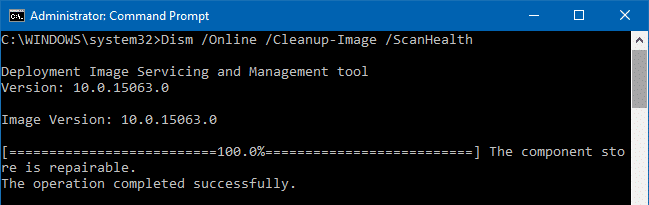
- فتح نافذة “Command Prompt” بصلاحيات المسؤول.
- كتابة الأمر التالي: “Dism /Online /Cleanup-Image /ScanHealth”
- انتظر حتى يكتمل الفحص، حيث ستقوم الأداة بتحليل الملفات والمكونات الموجودة في الصورة الحالية للنظام.
- إذا تم العثور على مشكلات، سيقوم النظام بتسجيلها وتقديم تقرير يوضح حالة صحة الصورة.
- بعد الانتهاء، ستظهر النتائج في النافذة، مما يمكنك من معرفة حالة النظام والتحقق من عدم وجود مشاكل تؤثر على صحة الصورة وأداء النظام.
استخدام “Dism /Online /Cleanup-Image /ScanHealth” يساعد في التحقق المبدئي من حالة النظام والكشف عن أي مشاكل محتملة قبل أن تتفاقم، وهذا يسهم في الحفاظ على استقرار وأداء النظام بشكل عام.
4. ما هي أداة SFC؟
أداة SFC (System File Checker) هي أداة مدمجة في نظام التشغيل ويندوز، وهي مخصصة لفحص واستعادة ملفات النظام التالفة أو المفقودة. تعمل هذه الأداة على التحقق من سلامة ملفات النظام والتأكد من أنها لا تمثل نقطة ضعف في استقرار وأداء النظام.
إذا كنت تعاني من تلف ملفات النظام وتسعى لإصلاح نظام ويندوز 10، ولم تتمكن أداة مدقق ملفات النظام (SFC / scannow) من استعادة الملفات المهمة، قد يكون السبب هو تلف متجر المكونات الموجود في المسار “C:\Windows\WinSxS”. هذا المتجر يحتوي على الملفات اللازمة لأداة SFC لاستعادة ملفات النظام المفقودة أو التالفة. يقوم مخزن المكونات بتجميع جميع ملفات نظام ويندوز وفقًا للمكونات المختلفة وروابط ثابتة.
في حال تلف متجر المكونات، قد تواجه صعوبة في استعادة الملفات المهمة باستخدام أداة SFC. في مثل هذه الحالات، يمكن أن تكون أداة Deployment Imaging Servicing and Management (DISM) خيارًا أفضل لإصلاح الملفات واستعادة سلامة النظام.
5. كيفية استخدام أداة SFC لإصلاح ملفات نظام Windows 10:
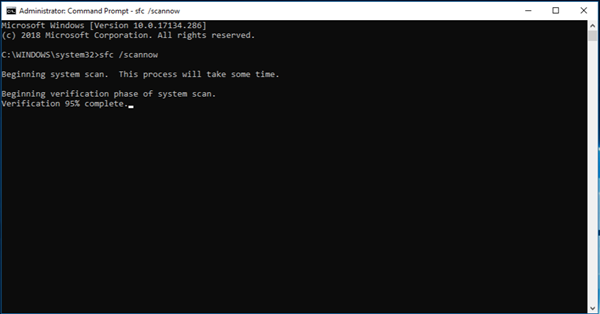
- قم بفتح نافذة “Command Prompt” بصلاحيات المسؤول.
- اكتب الأمر التالي واضغط Enter:
sfc /scannow
- ستبدأ عملية فحص ملفات النظام والتحقق من سلامتها. قد تستغرق هذه العملية بعض الوقت حسب حجم وسرعة القرص الصلب.
- بعد انتهاء الفحص، ستظهر نتائج الفحص. إذا تم العثور على مشاكل، ستقوم الأداة بإصلاحها تلقائيًا عن طريق استبدال الملفات التالفة بنسخ نظيفة منها.
- إعادة تشغيل الجهاز بعد انتهاء العملية.
باستخدام أمر “sfc /scannow”، يمكنك السماح لأداة System File Checker بفحص ملفات النظام وإجراء الإصلاحات اللازمة. يجب أن تلاحظ تحسنًا في استقرار وأداء النظام بعد إكمال هذه العملية.
6. تحديد سجلات الإصلاح:
بعد إجراء عمليات الإصلاح باستخدام أداة DISM، يمكنك العثور على تقارير مفصلة عن العمليات في السجلات التالية:
- C:\Windows\Logs\CBS\CBS.log
- C:\Windows\Logs\DISM\DISM.log
استنتاج:
من خلال استخدام أدوات Deployment Imaging Servicing and Management (DISM) وSystem File Checker (SFC)، يمكنك إصلاح ملفات النظام التالفة في ويندوز 10 بكفاءة. يعتبر ذلك أمرًا ضروريًا لضمان استقرار وأداء النظام. باستمرار في متابعة الخطوات وتطبيقها، ستتمكن من التغلب على المشاكل المرتبطة بملفات النظام والاستمتاع بتجربة استخدام خالية من المشاكل.
الأسئلة الشائعة (FAQ) حول إصلاح Windows 10 باستخدام أدوات DISM وSFC
المصادر التي يمكنك الاطلاع عليها:
لمذيد من المعلومات تابع مقالات Microsoft التالية:
- Use the System File Checker tool to repair missing or corrupted system files من هنا.
- How to analyze the log file entries that the Microsoft Windows Resource Checker (SFC.exe) program generates من هنا.
- أداة DISM واستخدامها:
- يمكنك البحث عبر محركات البحث عن مواقع تقنية معروفة مثل “Microsoft Docs” التي توفر معلومات دقيقة حول استخدام أداة DISM وكيفية تنفيذ الأوامر المختلفة.
- رابط مثالي لمستند Microsoft Docs: استخدام أداة Deployment Imaging Servicing and Management (DISM)
- أداة SFC واستخدامها:
- مواقع تقنية عديدة تشرح كيفية استخدام أداة System File Checker (SFC) لفحص وإصلاح ملفات النظام. قم بالبحث على مواقع موثوقة وشهيرة مثل “How-To Geek” أو “PCMag”.
- رابط مثالي لمقالة من موقع “How-To Geek”: How to Repair Corrupted Windows System Files with the SFC and DISM Commands
- مشكلة متجر المكونات:
- يمكنك البحث عن مصادر تتحدث عن مشاكل متجر المكونات في ويندوز وكيفية التعامل معها. من الممكن أن تجد مقالات ومناقشات في مجتمعات تقنية مثل Reddit ومنتديات Microsoft.
تأكد من البحث في مصادر موثوقة ومعروفة للحصول على معلومات دقيقة وموثوقة حول الموضوعات المذكورة في المقالة.





