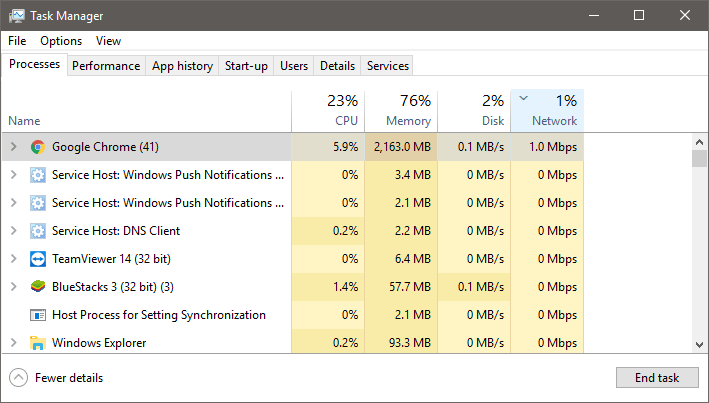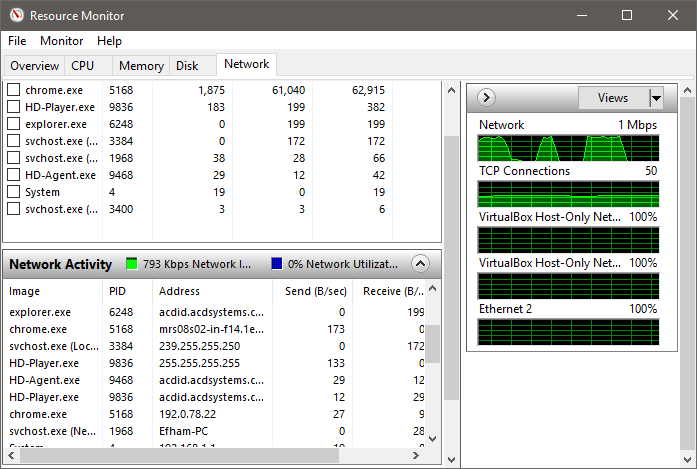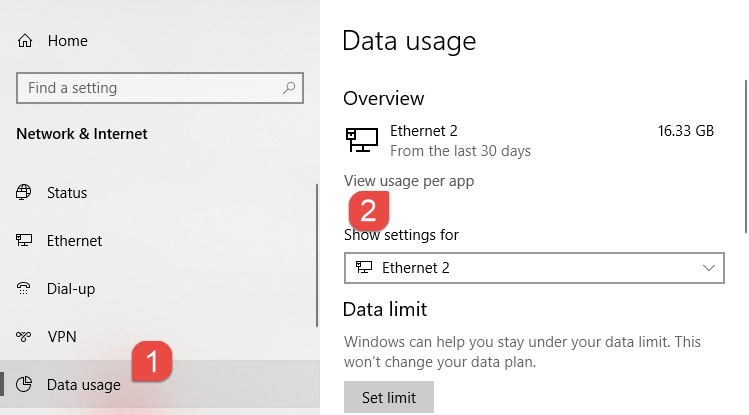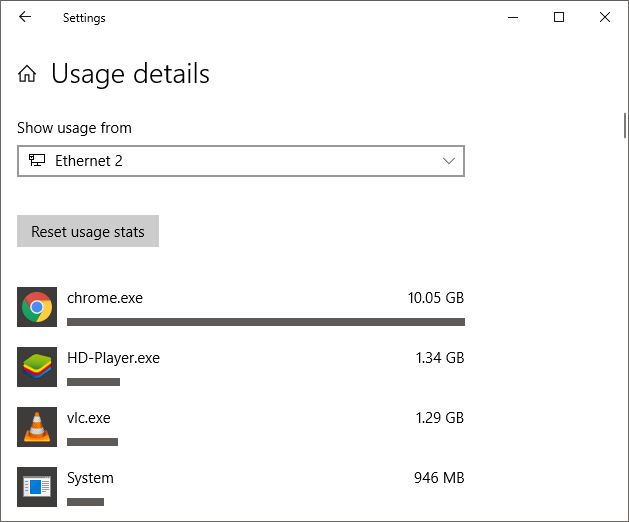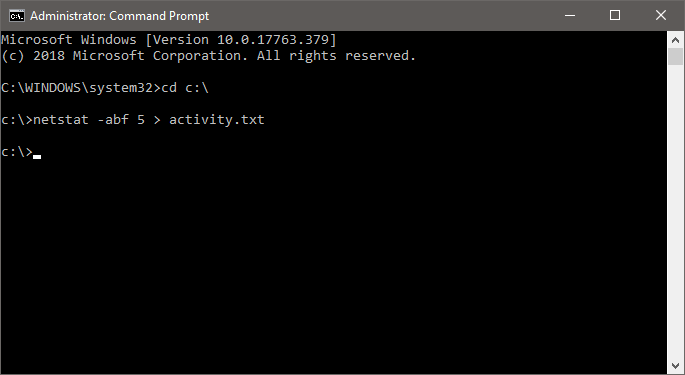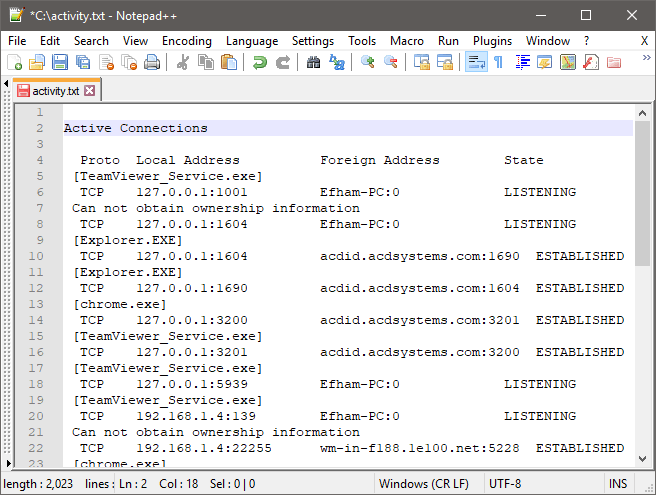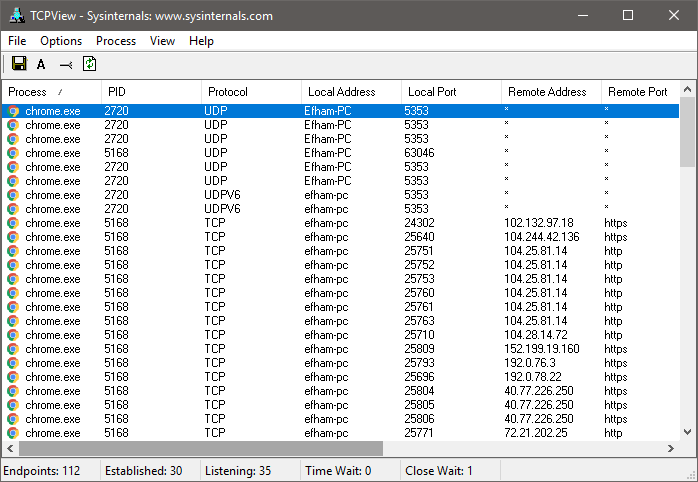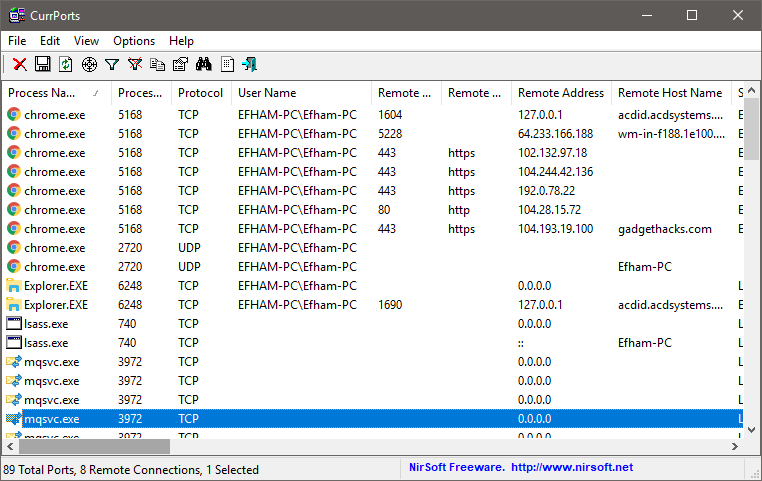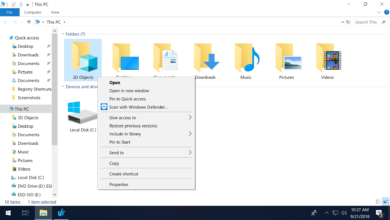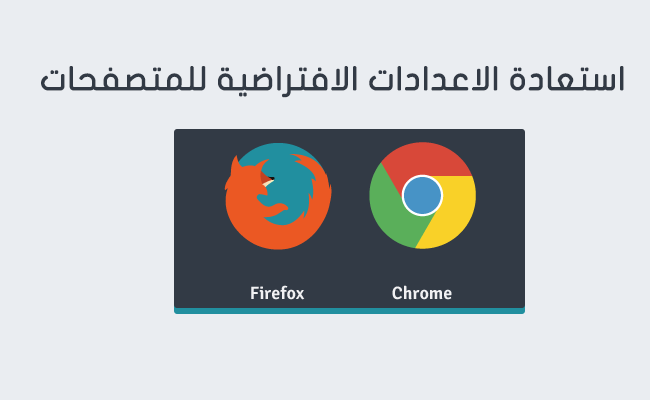الويندوز يمكنه عرض الـ برامج التي تستهلك الانترنت لديك , وكمية البينات التي استخدمت لمدة 30 يوم , لعل الجميع يبحث عم أفضل طريقة يمكنه من خلالها الحفاظ على سرعة اتصال الانترنت ومعرفة البرامج التي تعمل على استهلاك اتصال الانترنت واستخدام كمية كبيرة من الباقة ليقوم بإيقافها.
لذا في هذه المقال لن نستعرض فقط البرامج وكمية البيانات التي تستخدمها ولكن نعرض أيضا بشكل تفصيلي استخدام كل برنامج والكمية المستخدمة وما هي الاتصالات التي يقوم كل برنامج بالاتصال بها .
1) Task manager لمراقبة البرامج التي تستهلك الانترنت .
لمراقبة برامج التي تستهلك الانترنت و معرفة الاستخدام الفعلي الان لكل برنامج وكمية البيانات التي يقوم بتنزيلها
يمكن مراقبة ذلك طريق Task manager ولفتح Task manager
- قم بالضغط بزر الفأرة الايمن على شريط المهام “taskbar” ثم اختر “Task manager”
- أو اضغط على ازرار Ctrl+Shift+Esc معا
- بعد فتح “Task manager” اضغط على قائمة “Network” لترتيب البرامج التي تستخدم الانترنت من الأقوى الى الأقل استهلاك حيث تمكنك قائمة “Network” من مشاهدة كل البرامج التي تستخدم الانترنت وكمية الاستهلاك بالميجابايت في الثانية Mbps.
- يمكنك اغلاق أي برنامج بالضغط على End task
2) Resource Monitor لمشاهدة تفاصيل البرامج التي تستهلك الانترنت
لمشاهدة تفاصيل اكثر عن الـ برامج التي تقوم باستهلاك الانترنت والعمليات التي تقوم بها نتوجه الى
Resource Monitor ويمكن فتحها من خلال الذهاب الى تبويب “Performance” الموجود اعلى “ Task Manage ”
- من الأسفل نضغط على “Open Resource Monitor”
- يفتج لنا نافذة “Resource Monitor” وبعدها نتوجه الى تبويب “Network“.
من خلال هذه النافذة يمكنك معرفة كل تفاصيل البينات المرسلة و المستقبلة من خلال كل البرامج ويمكنك
اغلاق أي برنامج تريده من خلال عمل كلك يمين واختيار “End process” ليتم اغلاق البرنامج المستهل لسرعة الانترن
3) معرفة تفاصيل استهلاك الانترنت خلال 30 يوم
يوفر Windows 10 تفاصيل استهلاك الانترنت وكمية البيانات المستهلكه من قبل البرامج بشكل مفصل خلال 30 يوم
ولعرض تلك التفاصيل توجه الى Settings > Network & Internet > Data Usage .
سوف تفتج لك نافذة جديدة تظهر لك البرامج الاعلى استهلاك للانترنت ومعدل الاستهلاك
ويمكنك بدء الحساب من جديد من خلال الضغط على Reset useing stats .
4) استخدام موجه الأوامر Command Prompt
من خلال موجه الأوامر Command Prompt يمكنك عرض تفاصيل كامله عن البرامج الأعلى استهلاك للأنترنت
والعناوين التي تتصل بها وحجم البيانات بشكل مفصل , ويمكنك ذلك بطريقة بسيطة من خلال عمل كلك يمين
على قائمة Start واختيار Command Prompt admin وكتابة الامر التالي داخل شاشة Command Prompt
للتوجه الى القرص C نكتب الامر التالي
cd c:\
ثم نقوم بنسخ ولصق الكود التالي
netstat -abf 5 > activity.txt- A : يقوم بإظهار كل الاتصالات والمنافذ الصامتة listening ports .
- B : يظهر ما هي البرامج التي تقوم بهذا الاتصال والاعلى استهلاك للأنترنت ،
- F : يظهر الاسم الكامل لـ DNS الخاص بكل اتصال من أجل فهم أفضل للموقع الذي يطلبه هذا الاتصال .
- بإمكانك أيضا استخدام الخيار n- إذا أردت أن تظهر عناوين IP فقط ،
- الخيار 5 يعني عرض النتائج كل 5 دقائق وهذا أمر مفيد أيضا من أجل معرفة ما هي العمليات المستمرة ،
- النتائج ستسجل في الملف activity.txt .
نضغط على Enter ثم انتظر لحوالي دقيقتين , ثم اضغط Ctrl + C من أجل إيقاف تسجيل البيانات
حالما تنتهي من تسجيل البيانات . بإمكانك أيضا ببساطة أن تفتح الملف activity.txt الذي سوف تجده كذلك على ” C “
ويكون محتوى الملف تفاصيل البرامج التي تستهلك وتستخدم الانترنت بالإضافة أيضا الى العناوين التي تتصل بها
و حجم البيانات المرسله و المستقبله.
5) أداة TCPView لعرض تفاصيل اتصال البرامج بالانترنت
أداة TCPView والتي تأتي من حزمة SysInternals من إنتاج شركة Microsoft من أفضل الأدوات المساعدة في معرفة
كل اتصلات الانترنت داخل جهازك وتفاصيل البرامج التي تنشئ هذه الاتصلات كما يمكنك أيضا قطع الاتصال عن البرامج
الغير مرغبو بها .
تمكنك TCPView أيضا من البحث عن بروتكول و معرفة البرامج التي تتصل به والتحكم بها, TCPView الخيار
الأفضل في فحص مشاكل الانترنت أو مراقبة الاستهلاك والتحكم فيه أيضا بفضل الخيارات المتميزه التي توفرها .
يجب ملاحظة : أنه أيضا في المرة الأولى التي تفتح فيها TCPView من الممكن أن ترى العشرات من الاتصالات أو عمليات النظام بعدة أنواع من مواقع الإنترنت ولكنه لا مشكلة .
في حال إذا كانت كل الاتصالات في وضعية الانتظار TIME_WAIT هذا يعني أن الاتصال قد أغلق أو لا يوجد أي عملية ترتبط مع هذا الاتصال لذلك ستظهر أنها مرتبطة بـ PID 0 حيث أنه لا يوجد أي PID ترتبط به .
هذا ما يحدث أيضا عندما تقوم بتشغيل TCPView بعد أن تتصل بعدة أشياء ، ولكنه يتم إلغاء هذه الاتصالات مع إبقاء TCPView مفتوحاً.
6) CurrPorts من أجل معرفة المواقع التي يتصل بها جهازك
تستطيع أيضاً أن تستخدم هذه الأداة المجانية والتي تدعى CurrPorts من أجل إظهار قائمة بكل المنافذ المفتوحة على جهازك.
CurrPorts أداة محمولة portable مما يمكنك من استخدامها بدون القيام بتنصيبها حيث كل ما عليك أن تفك الضغط على ملف zip الذي قمت بتحميله ومن ثم تشغيل cports.exe .
من أجل كل منفذ Port فإن هذه الأداة تعرض لك جميع المعلومات حول كل العمليات التي تستخدم هذا المنفذ .
بإمكانك أن تختار الاتصالات غير المرغوبة وتقوم بإيقافها ، أيضاً تستطيع نسخ معلومات المنفذ إلى الحافظة أو حفظها على شكل ملف HTML أو ملف XML أو ملف نصي محدد .
تستطيع أيضا أن تعيد ترتيب العواميد التي تظهر في الواجهة الرئيسية للأداة وفي الملف الذي قمت بحفظه .
من أجل فرز القائمة عبر عمود معين ببساطة قم بالضغط على رأس ذلك العمود , وبالتالي تعد الأداة مثالية أيضا في معرفة البرامج الأعلى استهلاك للأنترنت لكي تتمكن من تعطيلها أو ايقافها .
يمكنك ايضا الاطلاع على هذه المقالات
لمذيد من طرق تحسين اتصالك بالانترنت ومعرفة كافة التفاصيل عن البرامج الاعلى استهلاك للانترنت أوكيفية التحكم
أيضا في البرامج و المواقع التي تستهلك اتصال الانترنت لديك.