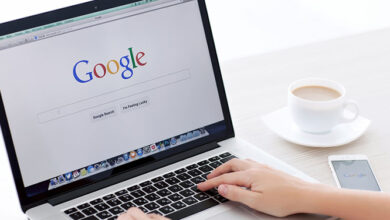تعطل الماوس أمرمزعج جدا كيف يمكن ان تفحص المشكله اذا لم تكن تستطيع حتى تحريك
اي الماوس. إذا توقف الزر الأيسر للماوس عن العمل لسبب ما. بدلاً من التخلص منه وشراء
واحدة جديدة ، يمكنك تجربة النصائح التالية لمحاولة إصلاحها.
قد توفر لك إحدى هذه النصائح الأموال التي كنت ستنفقها على الماوس الجديد. ستغطي النصائح
التالية من الإصلاحات الأساسية إلى الإصلاحات التي تتطلب إلغاء تثبيت أي برنامج جديد. نأمل أن تتمكن
من تشغيل زر الماوس الأيسر مرة أخرى باستخدام أحد الإصلاحات الأساسية.
جدول المحتويات
الاسباب الاساسية لـ تعطل الماوس على windows 10
قبل تجربة أي إصلاحات تتطلب تعديل أي شيء معقد في إعدادات جهاز الكمبيوتر ، دعنا نجرب بعض
الإصلاحات السهلة. هل تواجه هذه المشكلة فقط على جهاز كمبيوتر معين؟ إذا لم تكن متأكدًا ، فحاول
استخدام الماوس على جهاز كمبيوتر آخر.
تأكد من ان زر الماوس الايسر هو الزر الرئيسي
- أذهب الى Settings ثم Devices ثم Mouse .
- تأكد من الخيار select your primary mouse key أنه Left .
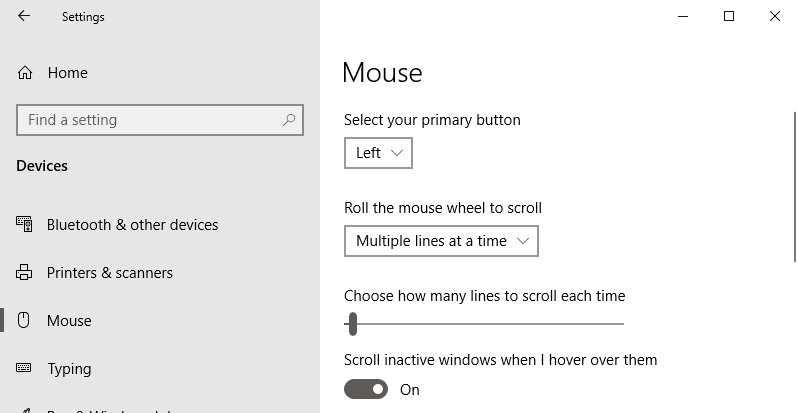
يمكن أن تتضمن الإصلاحات الأساسية الأخرى التي يمكنك تجربتها إعادة تشغيل جهاز الكمبيوتر
وتغيير منفذ USB الذي تستخدمه. ربما ليس الماوس هو من به المشكلة ، ولكن منفذ USB معيب.
يمكنك الاطلاع على المقال التالي اذا كانت لديك مشكلة في منفذ USB كيفية إصلاح منفذ usb لا يعمل .
إعادة تشغيل Windows File Explorer
يمكن ان يساعد عمل Reboot لـ Windows File Explorer في حل الكثير من المشاكل
من ضمنها مشاكل تعطل الماوس وللقيام بهذا الامر أتبع الخطوات التالية:
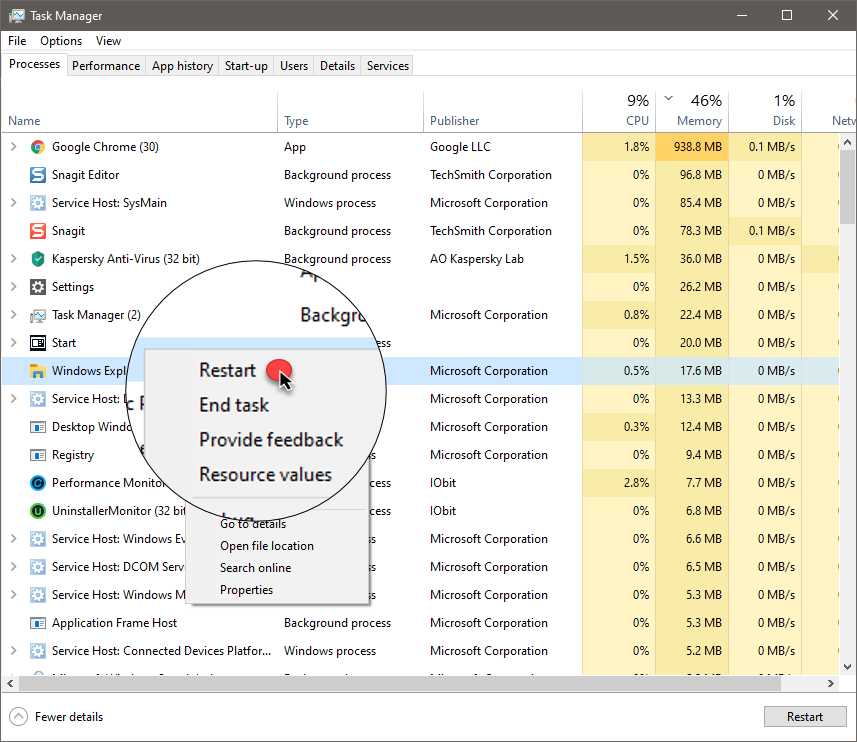
- أضغط على Ctrl + ٍShift + Esc لفتح Task manager.
- توجه الى تبويب Processes وابحث عن Windows Explorer.
- أنتقل اليه بأزرار الاسهم في لوحة المفاتيح وأضغط على Tap للتنقل بين العناصر.
- أضغط زرMore الذي يكون بجانب زر Windows في لوحة المفاتيح لفتح قائمة الخيارات.
- أختر Restart ثم أضغط Enter لعمل إعادة تشغيل Windows File Explorer.
أسباب محتملة تسبب تعطل الماوس
فحص ملفات نظام التشغيل Windows 10
من أسباب تعطل الماوس المحتملة هي عطب في أحد ملفات نظام Windows لذا
دعنا نقوم بفحص الملفات ومحاولة فحصها على أمل ان يعود الماوس الى العمل بشكل طبيعي.
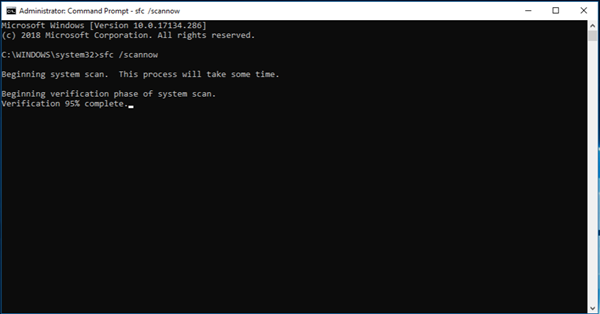
- أضغط من لوجة المفاتح على زر Windows ثم انتقل من خلال زر Tap بين العناصر
- أختر (Comand promber (admin ثم أضغط Enter .
- أكتب الامر التالي sfc /scannow ثم Enter .
- أنتظر أكتمال الفحصل وقم بإعادة تشغيل الكمبيوتر و تحقق إذا عاد الماوس للعمل.
إلغاء تثبيت أي برامج قمت بإضافتها مؤخرًا تسببت في تعطيل الماوس
قد تسبب بعض البرامج تعارض مع أعدادت الماوس وهذا طبيعي يؤدي الى تعطل
وظائف الماوس لذا إذا ظهر المشكلة بعد تثبيت أحد البرامج جرب إزالته لعله يكون سبب المشكلة
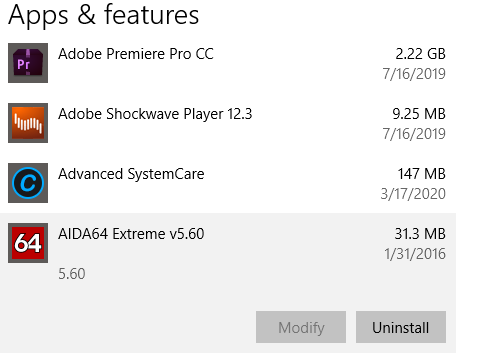
لإلغاء تثبيت البرامج توجه الى Settings > Apps > Apps & Features.
ثم حدد البرنامج المراد إزالته بواسطة زر Tap أو الأسهم في لوحة المفاتيح ثم أختر uninstall .
تحديث تعريفات الماوس
بعض الاوقات تتطلب وجود تعريفات معينه للماوس خأصة اذا كان له أكثر من وظيفة
لذا دعنا نجرب فحص التعريف الخاص بالماوس.
من الجيد دائمًا إبقاء جميع التطبيقات والبرامج محدثة نظرًا لأنها توفر أيضًا إصلاحات أساسية’
لتحديث تعريفات الماوس ، انقر بزر الماوس الأيمن على قائمة Start واختر Device Manager .
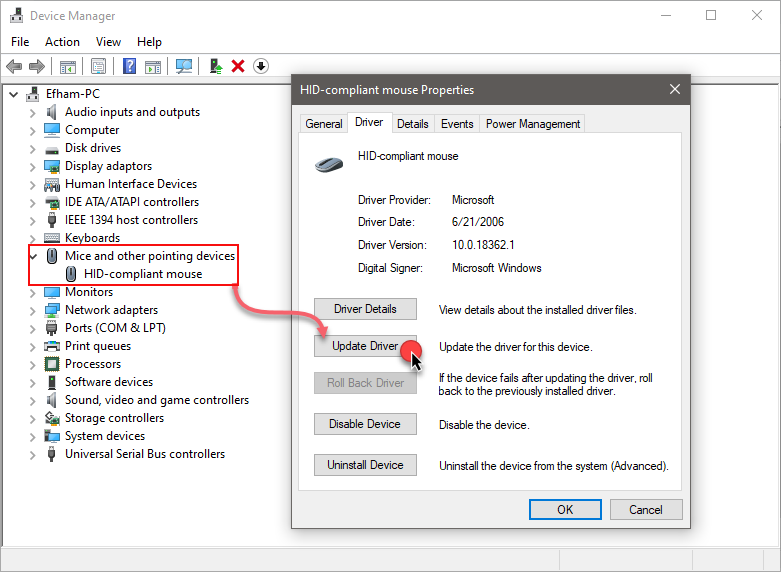
- أضغط على Mice and other pointing devices , أختر نوع الماوس الذي لديك.
- أضغط زرMore الذي يكون بجانب زر Windows في لوحة المفاتيح لفتح قائمة الخيارات.
- أختر من Properties ثم أنتقل الى تبويب Driver.
- أضغط على Update Driver لتحديث التعريفات
يمكن الاستعانة بأحد هذه المقالات لتحديث تعريفات جهاز الكمبيوتر
- IObit Driver Booster تثبيت و تحديث التعريفات بضغطة واحده
- drivers collection اضخم مكتبة لتحميل التعريفات
- driver zone تحميل تعريفات جهازك بشكل مجاني
قم بتشغيل خاصية ClickClock
ClickClock هي ميزة مفيدة لأنها تسمح لك بسحب الملفات وإفلاتها دون الحاجة إلى استخدام
زر الماوس الأيسر. إذا كنت تعتقد أنك قد ان المشكلة في الماوس نفسه وتحتاج إلى الاستمرار
في استخدام الماوس حتى يتم شراء ماوس الجديد ، يمكن أن تساعد هذه الميزة وهي موجودة
في الكمبيوترات المحمولة فقط Laptop.
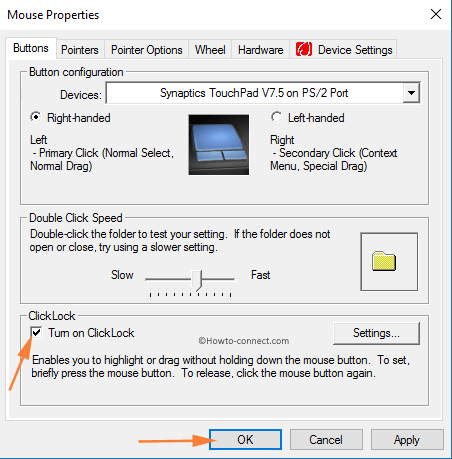
- توجه الى Start > Settings > Devices > Mouse > Related Settings > Additional Mouse Settings. .
- من التبويب Buttons قم بتفعيل الخيار ClickLock
- أضغط Ok وجرب الان.
الخلاصة في مشكلة تعطل الماوس
قمنا بعرض بعض الأمور المساعدة التي يمكنك من خلالها فحص أكثر الأسباب شيوعاً
التي من الممكن ان تتسبب في تعطل الماوس بالكامل أو احد وظائفه.
نأمل ان تكون هذه الحلول مفيدة بالنسبة لك , اذا استمرت المشكلة لديك يمكنك ذكر
ذلك في التعليقات وسوف نحاول فحص الامر معك من جديد .