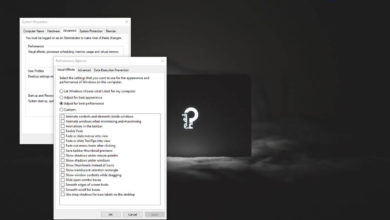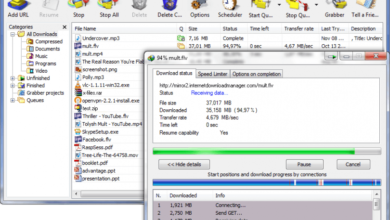درجة حرارة المعالج امر مهم للغاية في الحفاظ على أداء الكومبيوتر لان المعالج هو الجزء المسؤول عن بالحسابات داخل جهاز الكمبيوتر, لذا قياس درجة حرارة مع CPU مهم جدا لكي تستطيع مراقبة أداء الكمبيوتر واتخاذ الإجراءات الازمة إذا ارتفعت درجة الحرارة , فمن الجيد الاحتفاظ به بارد.
سنستكشف في هذه المقالة الطرق المختلفة التي يمكنك من خلالها التحقق من درجة حرارة معالج الكمبيوتر في Windows 10و معرفة معدل درجات الحرارة الطبيعية التي يجب ان يكون عليها CPU في الوضع الطبيعي.
ماذا يحدث عن ارتفاع درجة حرارة CPUالكمبيوتر؟
يمكن أن تتسبب المعالجات التي ترتفع درجة حرارتها قليلاً في حدوث جميع أنواع المشكلات في الكمبيوتر وقد يبطئ أدائه للحفاظ على البرودة ، مما يعني ان تقل قوة المعالج بشكل عام. وقد يحدث ما يعرف بـ BSOD أو تجميده أو حتى إيقاف تشغيل أو إعادة تشغيل جهاز الكمبيوتر.
على هذا النحو ، من الجيد التحقق من درجات حرارة CPU “معالج الكمبيوتر” بين الحين والآخر. بشكل خاص إذا
وضعت الكمبيوتر في المواقف التي قد ترتفع فيها درجة الحرارة ، استخدام الكمبيوتر المحمول أو المكتبي.
درجة حرارة معالج الكمبيوتر CPU الطبيعية
لسوء الحظ ، ليس من الواضح ما هي درجة الحرارة الجيدة أو السيئة للمعالج. إذا بحثت عن درجة حرارة CPU الذ لا يقوم باي عمليات ورأيت أنه كان عند 30 درجة مئوية ، فهل هذه درجة حرارة جيدة أو سيئة؟ ماذا عن 40°C أو 50°C أو 60°C أو 70 درجة مئوية؟
إذا كنت تريد معرفة درجة الحرارة القصوى للمعالج ، فابحث في الويب عن صفحة المنتج لـ CPU الخاصة بك ، ثم ابحث عن المكان بتم فيه توضيح أقصى درجة حرارة مثالية للمعالج.
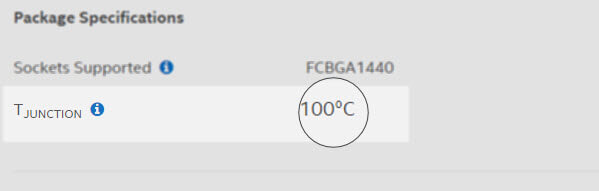
على سبيل المثال قمت بالبحث عن CPU من شركة Intel وهو INTEL-CORE i9 وبالدخول الى مواصفات المعالج كانت درجة الحرارة القصوى للمعالج هي 100°C وغالبا توجد معدل درجات الحرارة بجوار “TJUNCTION ” او “T” لذا فهذه هي درجة الحرارة القصوى التي سوف تسعى جاهدا في ان لا يصل لها CPU لتجنب المشاكل المرتبة عن ارتفاع درجات الجرارة.
نصيحة العامة: هي إبقاء CPU على الأقل 30 درجة مئوية تحت درجة الحرارة المذكورة. (على سبيل المثال أعلاه ، سنعمل جاهدين للبقاء تحت 70 درجة مئوية). في كلتا الحالتين ، إذا كان جهاز الكمبيوتر الخاص بك تحت درجة الحرارة هذه لمعظم الوقت فأنت بخير.
ما هي درجة حرارة المعالج الطبيعية
تختلف درجات حرارة المعالجات الطبيعية باختلاف أنواعها، ولكن هنا توجيهات عامة لدرجة الحرارة المثالية:
- أقل من 60 درجة مئوية: يعمل الجهاز بكفاءة عالية.
- من 60 إلى 70 درجة مئوية: الجهاز يعمل بشكل جيد ولكن قد يبدأ في السخونة قليلاً.
- من 70 إلى 80 درجة مئوية: الحرارة ارتفعت بشكل ملحوظ، يجب الانتباه.
- من 80 إلى 90 درجة مئوية: حرارة المعالج مرتفعة جداً وقد تؤثر على أداء الجهاز.
- أكثر من 90 درجة مئوية: الجهاز في خطر، يجب التحقق من أسباب الحرارة الشديدة على الفور لتجنب التلف.
يجب مراقبة درجة حرارة المعالج بانتظام لضمان أداء الكمبيوتر الأمثل وتجنب أي أضرار قد تحدث نتيجة للسخونة المفرطة.
كيفية قياس درجة حرارة المعالج الخاص بالكمبيوتر
الآن بعد أن عرفنا حدود درجات حرارة CPU ، حان الوقت لمعرفة كيفية قياس درجة حرارة المعالج
في نظام التشغيل Windows 10. وهذا يتطلب مساعدة برامج ستساعد في مراقبة مدى سخونة المعالج.
1. MSI Afterburner
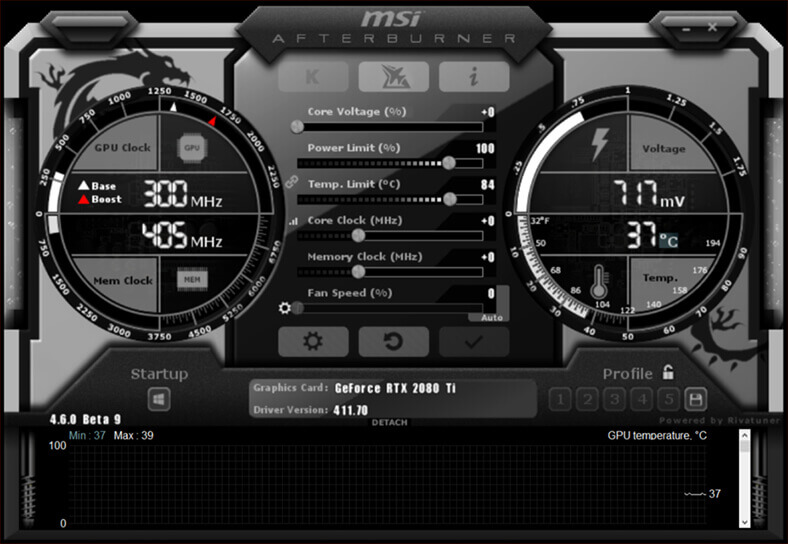
تم تصميم MSI Afterburner مع وضع اللاعبين في الاعتبار ، وبالنسبة لأولئك الذين يريدون زيادة
سرعة أجهزة الكمبيوتر الخاصة بهم ، فإن أداة MSI Afterburner تعمل كأداة ممتازة لمراقبة درجات
حرارة الكمبيوتر. بمجرد تثبيت برنامج Afterburner وفتحه ، يجب أن تشاهد رسمًا بيانيًا على شاشته
الرئيسية يوضح لك درجة حرارة كارت الشاشة ودرجة حرارة المعالج والعديد من البيانات الأخرى.
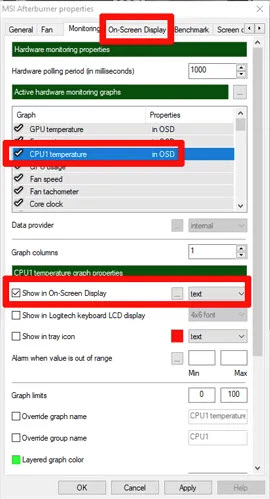
لإعادة ترتيب البينات التي تظهر لك وتحديد درجة حرارة وحدة المعالج حسب الأولوية بحيث تظهر بالقرب
من الجزء العلوي ،
- انقر فوق “Settings” في Afterburner ، ثم علامة التبويب “Monitoring“.
- سترى هنا قائمة حيث يمكنك تحديد الأشياء التي تريد عرضها على الشاشة الرئيسية
- اسحب إلى الأعلى الأشياء التي تريد أن تظهر في الأعلى.
- ما عليك سوى سحب “CPU1 temperature”, “CPU2 temperature”, ، وجميع درجات حرارة وحدة المعالجة المركزية الأخرى بالقرب من أعلى الرسم البياني.
- انقر فوق “OK” ، وستظهر على الشاشة الرئيسية بالترتيب الذي اخترته.
- عند تحديد درجة حرارة “CPU” ، يمكنك أيضًا تحديد المربع “Show in On-Screen Display”
- بحيث يظهر في الزاوية
2. Open Hardware Monitor
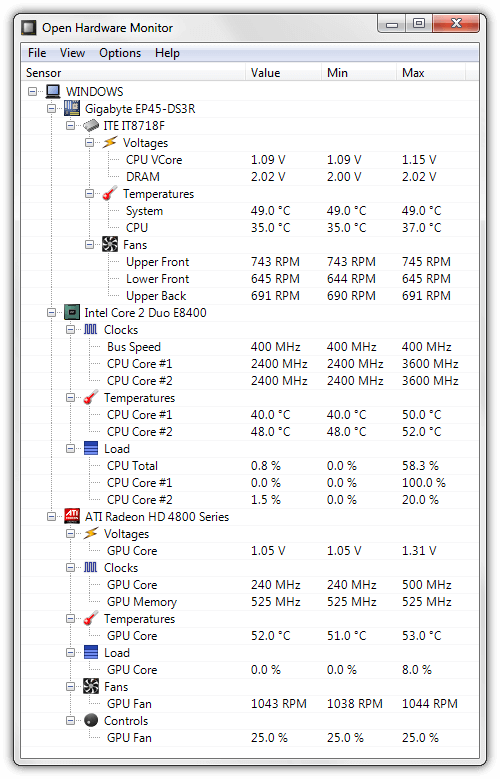
Open Hardware Monitor يعتبر حل جيد للحصول على جميع درجات الحرارة المطلوبة في مكان واحد.
سيكون هذا قادرًا على إخبارك ما هي درجات حرارة CPU الخاصة بك وكذلك درجة حرارة كارت الشاشة الخاصة
ومعدل الفلتات ( استهلاك الطاقة ) التي يتم استخدامها في جهاز الكمبيوتر ، وحتى مدى سرعة مراوح تبريد الكمبيوتر. وهذا يجعلها أداة قوية تسمح لك بمراقبة جميع درجات حرارة نظامك.
يمكنك العثور على درجة حرارة المعالج الخاصة بك تحت اسم وحدة المعالجة المركزية الخاصة بك فيه.
سوف يسرد درجة حرارة لكل core يحتوي عليه CPUالخاص بك.
3. Core Temp
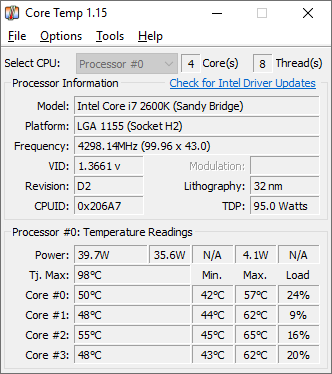
إذا كنت تريد أداة أكثر تركيزًا على المعالج نفسه ، فإن Core Temp هو خيار جيد عندما تحتاج إلى التحقق
من درجة حرارة المعالج في Windows 10. فهو يمنحك كل ما قد تريد معرفته عن المعالج الخاص بك
مثل اسم CPU الذي تستخدمه ، والأهم من ذلك ، عرض درجة حرارته القصوى للمعالج التي تحدثنا عنها
بالأعلى المدرج كـ “Tj Max “فوق درجات الحرارة.
4. برنامج Speccy لمعرفة درجة حرارة معالج الكمبيوتر
Speccy يمتلك الكثر من المميزات فهو قادر على استعراض أمور كثيره خاصه بالقطع الموجودة
في الكمبيوتر بالإضافة الى استعراض درجة حرارة CPU , برنامج Speccy رائع أيضا اذا كنت
تود استعراض معلومات جهاز الكمبيوتر والقطع المثبتة عليه واصدارتها .
إذا قمت بالنقر فوق “CPU” على اليسار ، يمكنك الحصول على معلومات أكثر تركيزًا على المعالج الخاص بك.
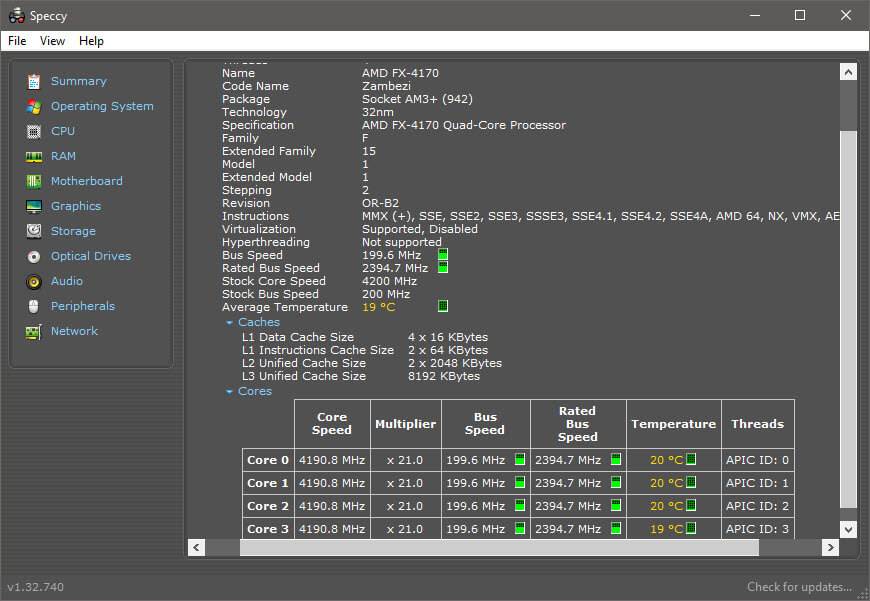
إذا كنت ترغب في ظهور درجة حرارة المعالج في tray ” بجوار الساعة.
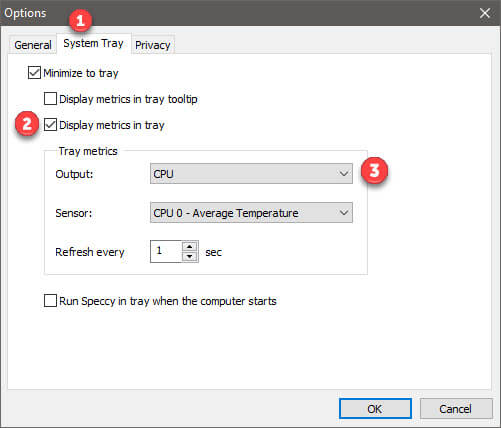
- انقر على “View” ، ثم “Option“.
- انتقل الى البويب “System Tray,” وعلم على “Minimize to tray,”.
- قم بوضع وضع علامة بجوار “Display metrics in tray,” ثم أختر “CPU“.
- قم بتصغير البرنامج “Minimize” سوف تجد نافذة بجوار الساعة “Tray” تخبرك
عن درجة الحرارة الفعلية للمعالج “CPU“.
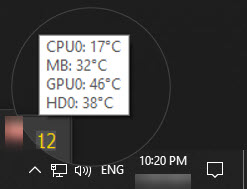
قياس درجة حرارة المعالج المصنوع من قبل AMD
معظم المعالجات المصنوعة من قبل شركة AMD مختلفة عن باقي CPU’s لباقي الشركات مثل Intel , سوف تلاحظ وجود أمرين “CPU Temperature” و “Core Temperature”.
- “CPU Temperature” هو عبارة عن مستشعر حرارة موجود داخل المعالج يقوم بعرض الحرارة بشكل عامل لـ CPU ككل .
- “Core Temperature” هي درجة حرارة CORE’S او الأنوية , سيعرض BIOS غالبًا درجة حرارة “CPU Temperature” ، والتي قد تختلف عن برامج مثل Core Temp ، والتي تعرض درجة حرارة Core. تظهر بعض البرامج ، مثل HWMonitor ، كلاهما.
- CPU Temperature تكون دقيقة اذا كانت درجة الحرارة منخفضة ولاكن تتخبط الأرقام اذا ارتفعت درجات الحرارة
- Core Temperature تكون أكثر دقة عندما تصبح درجة حرارة المعالج ساخنة , وهو ما يهم ان نراقبه لذا في اغلب الأوقات سوف تحتاج الى الانتباه لأرقام Core Temperature.
مثلا عندما لا يؤدي أي اعمال على الكمبيوتر سوف تكنون درجة الحرارة”15″ ويمكنك ملاحظة ارتفاعها إذا كنت تقوم بأعمال تستهلك CPU بشكل كبير
أسباب ارتفاع درجة حرارة المعالج واهم النصائح
هناك الكثير من الاسباب التي من الممكن ان تؤدي الى ارتفاع درجة حرارة المعالج
وسوف نحاول ان نعرض لكم أكثر الاسباب شيوعا لكي تحاول فحصها اذا كانت درجة حرارة CPU مرتفعة

- تعطل نظام التبريد المسؤول عن تبريد المعالج (CPU)
لذا قم بفحص المروحة(Air Cooling) او مشتت الحرارة ( Heat sink) وتحقق من المعجون
الحراري اسفل Heat sink من الممكن ان يكون قد جف وهذا يسبب ارتفاع بدرجة الحرارة. - عدم تنظيف مكونات الكمبيوتر , بمرور الوقت يتجمع الغبار على مكونات الكمبيوتر وتسد فتحات التهوية
مما يعيق مرور الهواء وبالتالي زيادة درجة الحرارة لذا حافظ على نظافة أجزاء الكمبيوتر وتنظيف الغبار. - تحرك وحدة التبريد Heat sink من مكانها من الممكن ان تتحرك Heat sink المسؤولة عن تشتيت
الحرارة الناتجة عن المعالج وبالتالي تبقي الحرارة داخل المعالج مما يتسبب في حدوث مشاكل كثيرة. - سرعة دوران المروحة Air Cooling بطيئة يعني هذا عدم وجود هواء كافي لتبريد المعالج لذا تحقق
من اعدادات سرعة دوران المروحة . - الحمل الزائد على CPU اذا كنت تقوم بأكثر من مهمه داخل اكثر من برنامج في وقت واحد فهذا يعتبر
حمل زائد على CPU ومن الممكن ان يتسبب في ارتفاع درجة الحرارة.
قمنا قبل ذلك بطرح مقال يتحدث عن الأسباب التي تؤدي الى ارتفاع درجة حرارة CPU وما يمكنك فعله
واهم النصائح التي تتخذها اذا ارتفعت درجة حرارة الكمبيوتر يمكنك استعراض المقالة للتعرف على تلك
النصائح والعمل بها .
اسباب ارتفاع درجة حرارة الكمبيوتر وطريقة تبريده
كيفية خفض درجة حرارة المعالج:
- إغلاق التطبيقات الثقيلة: قم بإغلاق أي تطبيقات تستهلك الكثير من موارد المعالج لتقليل حمله عليه.
- إلغاء تثبيت البرامج غير المستخدمة: قم بإزالة البرامج والتطبيقات التي لم تعد بحاجة إليها لتقليل الحمل على المعالج.
- تنظيف الغبار: قم بتنظيف الغبار الذي قد يكون متراكمًا على المعالج ومروحة التبريد لتحسين تدفق الهواء وتبريد المعالج.
- فحص المبرد الحراري والمعجون: تأكد من أن المبرد الحراري مثبت بإحكام وأن المعجون الحراري بين المبرد والمعالج يعمل بشكل فعال.
- التأكد من عمل المراوح: تأكد من أن مروحة التبريد تعمل بشكل صحيح وأن تدفق الهواء داخل الصندوق الكمبيوتري مفتوح بحيث يمكن للهواء البارد أن يتدفق بفعالية لتبريد المعالج.
مقالات مساعدة لـ تسريع Wimdows
11 طرق لـ تسريع Boot – وقت تشغيل Windows 10
تنظيف مساحة الهارد ديسك – لتحسين الأداء وزيادة سرعة الكمبيوتر
تسريع windows 10 بـ 7 خطوات في أقل من 10 دقائق
تعطيل Visual Effects للحصول على أداء سريع داخل windows
معرفة البرامج التي تسبب استهلاك الانترنت ومنعها
تسريع فتح و اغلاق الكمبيوتر على ويندوز 10
كيفية ضبط Paging File وتحسين virtual memory في الـ Windows لتسريع الأداء
Defragmentation – الغاء تجزئة القرص الصلب على windows لتحسين الداء الهارد ديسك.