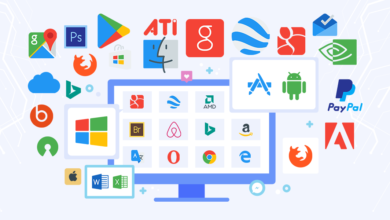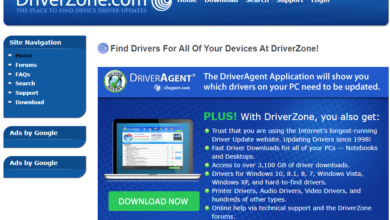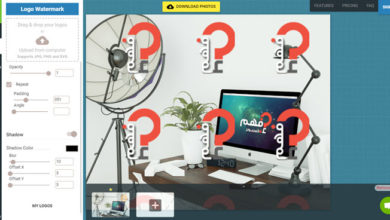هل تحاول استكشاف أخطاء Windows ولا تستطيع ؟ إذا قد تحتاج الى استخدام Safe Mode
الموجود على نظام windows 10 ,”الوضع الآمن” يمكنك windows 10 safe mode من استكشاف
الأخطاء وإصلاحها حيث يتم تعطل برامج بدء التشغيل والبرامج غير الضرورية أثناء عملية بدء التشغيل.
يسمح لنا الوضع الآمن بعزل أي إعدادات أو أخطاء في windows 10 وإصلاحها ، دون تدخل التطبيقات غير الضرورية. على سبيل المثال ، يمكنك استخدام “الوضع الآمن” لتشغيل “استعادة النظام” عند استكشاف أخطاء في جهاز الكمبيوتر أو حذف ملف قيد الاستخدام من قبل برنامج آخر.
3 طرق تمكنك من الدخول الى Safe Mode على Windows 10
في هذه االمقالة سوف نلقي نظرة سريعة على طريقة الدخول الى “الوضع الآمن” على Windows 10 والتي تتشابه مع windoes 11 أو الاصدارات السابقة من نظام التشغيل windows ، وماذا تفعل إذا لم تتمكن من الدخول الى”الوضع الآمن”.
الدخول الى وضع Safe Mode عن طريق System Configuration
- لفتح System Configuration اكتب في بحث start menu الامر msconfig
- بعد فتج System Configuration اضغط على تبويب Boot
- من الأسفل لاحظ خيار Boot Options يمكنك من خلاله اختيار Safe Mode
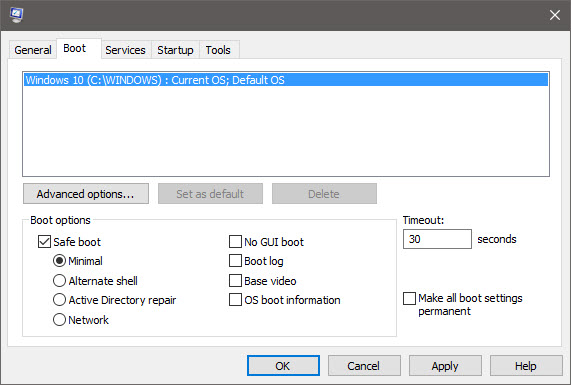
يحتوي خيار ساف مود داخل System Configuration على خيارات أضافية اليك ما تفعله:
- Minimal: بدء “الوضع الآمن” مع الحد الأدنى من برامج التشغيل والخدمات.
- Alternate Shell: بدء “الوضع الآمن” مع command Prompt بدون الواجهة (Windows GUI).
- Active Directory Repair: بدء “الوضع الآمن” مع الوصول لبعض معلومات القطع الاساسية.
- Network: بدء “الوضع الآمن” مع الخدمات الافتراضيه لـ Windows 10 و اتصال الانترنت.
أختر Minimal ثم Apply و OK سوف يطلب منك System Configuration عمل Restart للكمبيوتر وبمجرد إعادة التشغيل windows سوف يتم التشغيل على وضعية الوضع الآمن.
الدخول الى الوضع الآمن عن طريق Advanced Startup
الخيار التالي للدخول الى “الوضع الآمن” هو Advanced Startup الموجودة داخل خيارات Recavery في إعدادات windows 10.
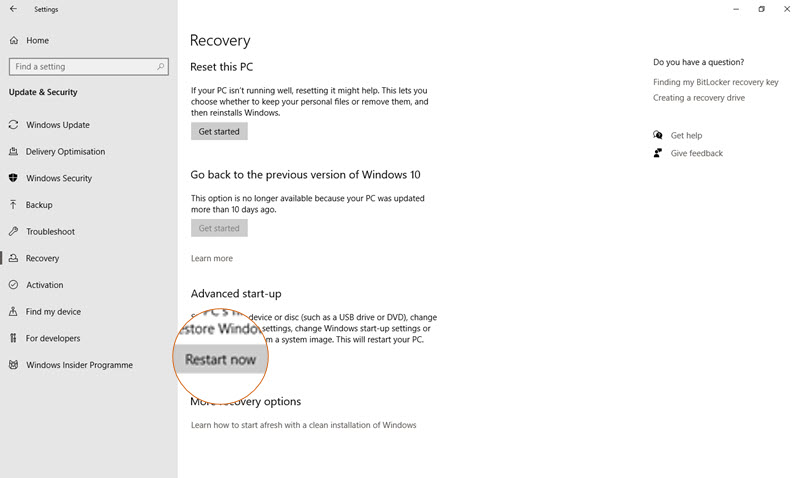
- من قائمة start menu أضغط على Settings.
- أضغط على Update & Security.
- أسفل “Advanced startup” أضغط على Restart Now.
- بعد عمل Restart اختر Troubleshoot ثم Advanced Options.
- أضغط على Start-up Settings ثم Restart.
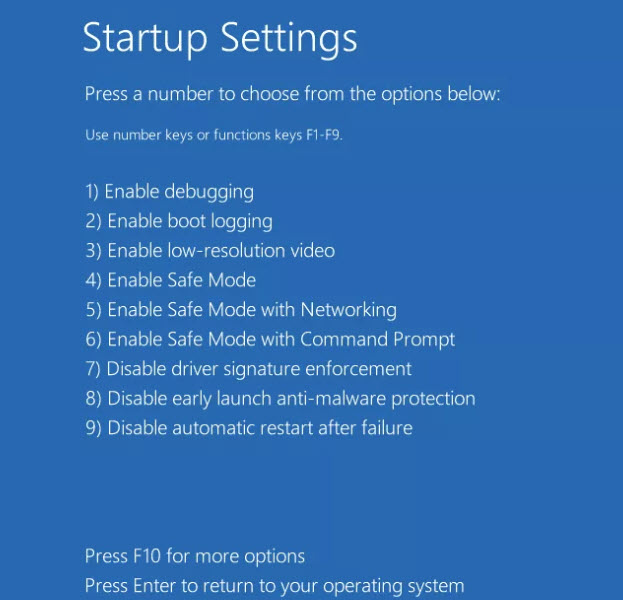
سيتم إعادة تشغيل نظامنا وبعدها تحميل شاشة إعدادات بدء التشغيل بعد إعادة Restart من هنا ، اختر الخيار المطلوب للـ Safe Mode.
إختصار للدخول الى Advanced Startup
يمكنك تفعيل Advanced Startup بطريقة اخرى لتتمكن من الدخول الى الوضع الآمن.
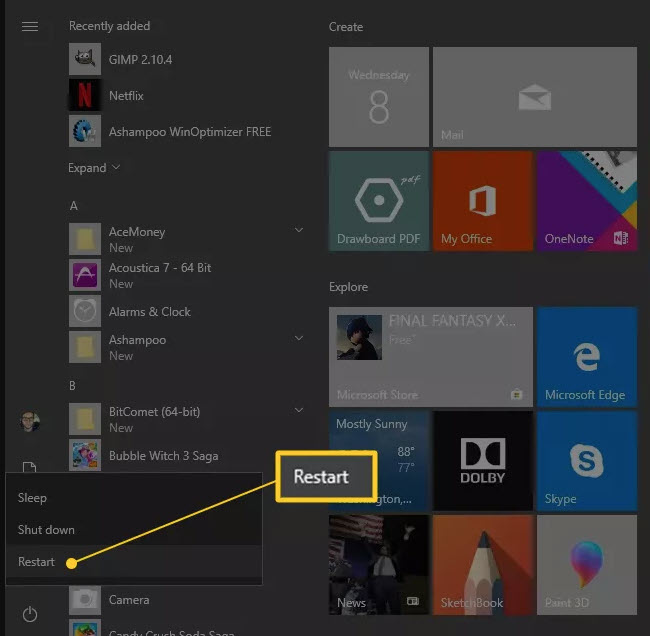
- افتح قائمة Start ومن ثم أضغط على زر Power.
- اضغط على زر Shift مع الاستمرار أضغط على Restart.
- سوف يتم تشغيل الويندوز والدخول الى Advanced Startup.
تفعيل F8 للدخول الى Safe Mode على Windows 10
في الأصدارات السابقة كان من المعتاد استخدام زر F8 للدخول الى الوضع الآمن مباشرا لكن, هذا الخيار لم يعد يعمل بداية من Windows 10 ولإعادة تفعيله يمكنك اتباع الخطوات التالية.
- اضغط زر الفأرة الايمن (Right Click) على Start menu.
- اختر من القائمة (Command Prompt (Admin ثم أضغط Yes.
- أنسخ الامر التالي وقم بلصقة في شاشة Cmd.
bcdedit /set {default} bootmenupolicy legacyتم الامر بنجاح يمكنك الان الضغط على F8 للدخول للوضع الأمن,يمكنك مشاهدة فيديو توضيحي لهذه الطريقة
للتراجع عن الطريقة السابقة أعد الخطوات في الأعلى واكتب الامر التالي
bcdedit /set {default} bootmenupolicy standardأكثر الأسئلة حول وضع الوضع الأمن وكيفية الدخول اليه
كيفية الدخول الى Safe Mode عن طريق زر F8؟
- تأكد من إيقاف تشغيل جهاز الكمبيوتر الخاص بك.
- قم بتشغيل جهاز الكمبيوتر الخاص بك.
- قبل ظهور أي شيء على شاشتك ، اضغط على F8 بشكل متكرر حتى تظهر قائمة خيارات Bootأدناه. ثم حدد Safe Mode.
طريقة دخول safe mode على windows 10؟
- اضغط مع الاستمرار على مفتاح Shift أثناء النقر فوق إعادة التشغيل من قائمة إيقاف التشغيل أو تسجيل الخروج.
- ثم أختر Troubleshoot > Advanced options > Startup Settings >Restart.
- بعد إعادة تشغيل جهاز الكمبيوتر ، ستظهر قائمة بالخيارات. حدد 4 أو F4 أو Fn + F4
- (اتبع الإرشادات التي تظهر على الشاشة) لبدء تشغيل الكمبيوتر في الوضع الآمن.
كيفية تفعيل مفتاح F8 على windows 10 إذا لم يعمل؟
كما هو معروف ، لم يعد F8 يعمل في بدء الوضع الآمن. ولكن يمكنك إعادة تنشيطه باستخدام Boot Configuration Data (BCD) Edit ,أداة BCD Edit مضمنة للتحكم في كيفية بدء نظام التشغيل boot. باستخدام ذلك ، يمكنك إعادة تمكين قائمة التمهيد F8 بسهولة.
المصادر : what is safe mode windows 10 , Start your PC in safe mode in Windows ,Safe mode – Wikipedia