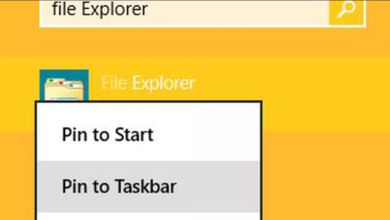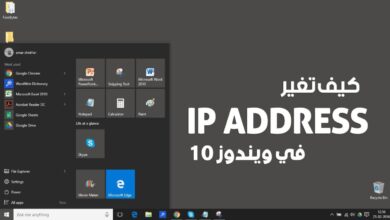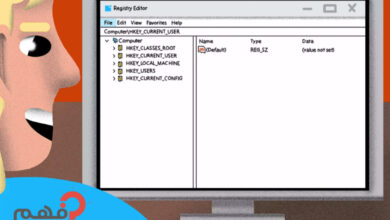افضل 7 خطوات تمكنك من تسريع وتحسين windows 10 يمكن ان تطبقها في اقل من 10 دقائق لتحصل أداء افضل لـجهاز الكمبيوتر و كيفية تسريع الحاسوب
أكثر شيء محبط هو أن تلاحظ بطئ في الحاسوب وعدم الاستجابة السريعة في أي عملية تقوم بها بعد تثبيت windows 10 لذا نعرض لك افضل 7 خطوات تسريع windows 10 في أقل من 10 دقائق سوف تتمكن من معرفة كيفية كيفية تسريع windows 10
أسباب قد تؤدي الى بطء نظام التشغيل windows 10
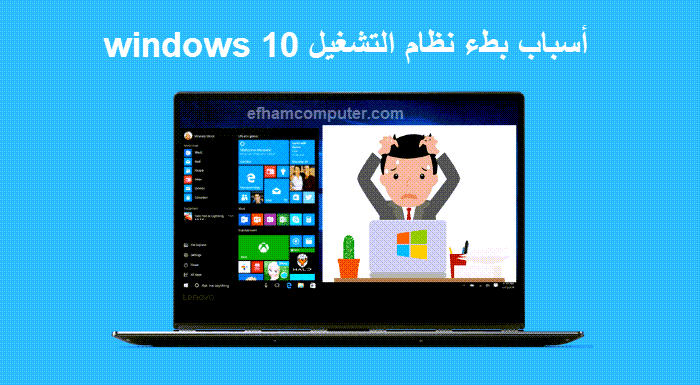
هناك أكثر من عامل يتسبب في بطء الكمبيوتر أو windows 10 بشكل عام وهذه الأمور هي التي سوف نتحقق من وجودها وحل مشاكلها لتتمكن من معرفة كيفية تسريع windows 10 وتحسين أداء الكمبيوتر بشكل عام.
- قد يكون لديك الكثير من برامج بدء التشغيل التي تعمل عند بدء تشغيل ويندوز 10.
- من الممكن أن تكون هناك ملفات تالفة أو مفقودة تخص النظام على windows 10.
- تشغل العديد من البرامج في وقت واحد قد يسبب شلل للنظام وبالتالي تشعر بأن الكمبيوتر بطء.
- مساحة القرص الصلب “hard disk” الخاص بك منخفضه و ممتلئة بالملفات.
- اعدادات الطاقة “Power” الخاصة بالويندوز غير صحيحة.
- قد تكون تعريفات قطع الكمبيوتر “Drivers” غير محدثه أو لم يتم تثبيتها.
هذه أكثر الأسباب شيوعا التي تسبب بطء الكمبيوتر بشكل عام وهناك أيضا الكثير من الأسباب, أي ما كان السبب لدينا لك 7 نصائح تساعدك تحسين و تسريع windows 10.
كيفية تسريع windows 10

يمكنك تسريع windows 10 من خلال مجموعة من الخطوات التي تقوم بتحسين أداء نظام التشغيل ويندوز
فيما يلي بعض الخطوات التي سوف تساعدك على تحسين أداء الكمبيوتر وتسريع نظام ويندوز 10 بشكل ملحوظ , يمكنك تطبيق كل هذه الخطوات لتحصل على جهاز كمبيوتر سريع و windows 10 بدون مشاكل أو أخطاء.
قبل البدء نوصي أن يكون لديك أخر تحديث windows 10 بالإضافة الى أخر التعريفات “Drivers” مثبتين على جهاز الكمبيوتر ويمكنك تفقد المقالات التالية لتساعدك تحدث windows 10 و تثبيت تعريفات قطع الكمبيوتر.
خطوات تسريع windows 10
أهم العناصر التي تساعد في تسريع الويندوز والتي سوف تحسن أداء الكمبيوتر بشكل كبير.
- تثبيت أخر تحديث متاح لنظام التشغيل windows 10
- تحديث تعريفات قطع الكمبيوتر “Drivers” الى أخر اصدار.
- ضبط اعدادات الطاقة “power” بشكل صحيح.
- تعطيل / تقليل البرامج التي تعمل عند بدء التشغيل.
- إلغاء تثبيت البرامج غير المستخدمة.
- تحرير مساحة أكبر في القرص الصلب.
- ضبط خاصية Virtual memory على windows 10.
- فحص ملفات النظام على ويندوز 10.
تحديث windows 10 + Drivers
- أفتح الاعدادات settings , أنقر على زر win + i من لوحة المفاتيح.
- أنقر على update & security ثم Windows update.
- أنقر على زر check for updates لتحميل اخر التحديثات من Microsoft.
- أعد تشغيل الكمبيوتر Restart تحديثات windows 10.
عند التحقق من وجود تحديثات ، سيبحث الكمبيوتر أيضًا عن أحدث برامج التعريفات ، والتي يمكن أن تساعد أيضًا في تحسين أداء windows 10 و تسريع الكمبيوتر.
يمكنك أيضا عمل فحص كامل للكمبيوتر للتأكد من عدم وجود فيروسات أو أي برامج ضارة تسبب بطئ windows 10. يمكنك الاستعانة بمقال أفضل خدمات فحص الفيروسات عبر الانترنت بدون برامج.
إلغاء تثبيت البرامج غير المستخدمة
أذا كنت قد ثبت عدد كبير من البرامج يمكنك إزالة البرامج غير المستخدمة والتي تستهلك موارد الكمبيوتر ومن الممكن ان تسبب بطئ الكمبيوتر , لذا ان كنت تود تسريع و تحسين windows 10ننصحك بإزالة التطبيقات و البرامج الغير مستخدمه.
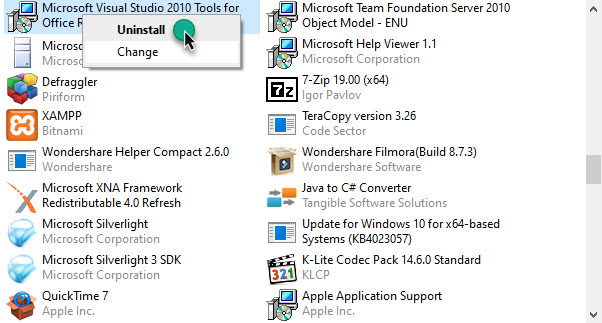
- أنقر على زر win + r لفتح صندوق Run.
- أكتب appwiz.cpl ثم أضغط Ok.
- حدد البرنامج الغير مستخدمه وأضغط كلك يمين ثم أختر uninstall.
إيقاف برامج بدئ التشغيل لـ تسريع windows 10
اذا كان هناك عدد كبير من البرامج التي تعمل عند بداية تشغيل windows 10 من الممكن ان تتسبب في بطئ فتح الكمبيوتر. لذا ننصحك بأن تقوم بمنع بعض البرامج من العمل عند بدئ التشغيل لتحسين و تسريع فتح الكمبيوتر.
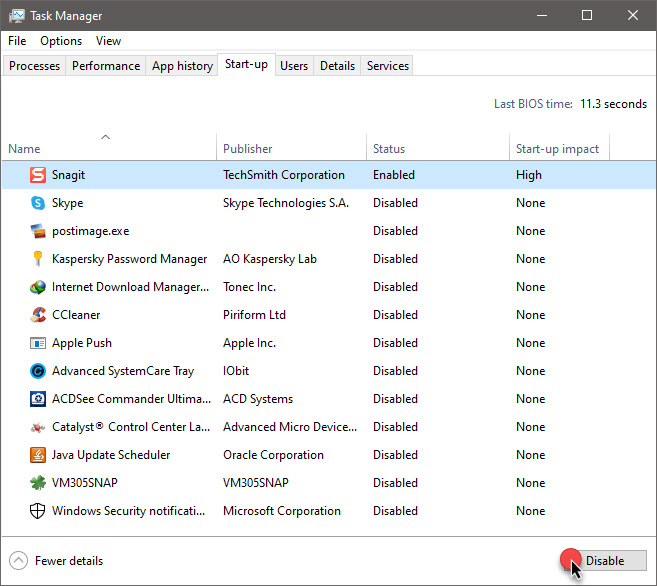
- من لوحة المفاتيح انقر على Ctrl+Shift+Esc لفتح Task manager.
- انتقل الى تبويب Start-up .
- حدد البرامج التي لا تريدها ان تعمل في بدئ التشغيل ثم أضغط Disable.
تحرير مساحة أكبر في القرص الصلب
اذا كان القرص الصلب لديك لم يعد فيه مساحة كافية خاصة على (:C).من الممكن ان يسبب هذا بطئ شديد في الكمبيوتر لذا إزالة الملفات الغير هامة وإتاحة مساحة أكبر على القسم (:C) يساعد في تسريع أداء الكمبيوتر بشكل كبير ويمكنك تنفيذ هذا الامر عن طريق أداة Storage Sense الموجود في windows وتعتبر هذه الخطوة من أهم الخطوات التي تقلل من مشكلة بطئ الكمبيوتر و تعمل على تسريع windows 10.
مقال ذات صلة : تنظيف مساحة الهارد ديسك – لتحسين الأداء وزيادة سرعة الكمبيوتر
- أفتح Settings ثم ادخل على System.
- من القائمة الجانبية اختر Storage .
- قم بتفعيل خيار Storage Sense.
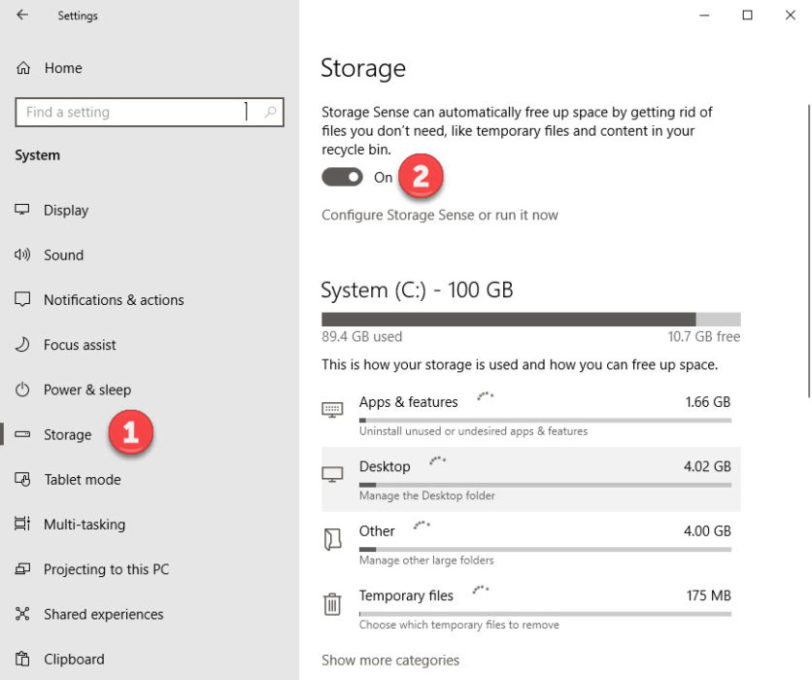
من الآن فصاعدًا ، يراقب الـ Windows جهاز الكمبيوتر الخاص بك باستمرار ويحذف الملفات غير الهامة القديمة التي لم تعد بحاجة إليها ؛ ملفات مؤقتة؛ الملفات الموجودة في مجلد Download التي لم يتم تغييرها خلال شهر, والملفات القديمة في سلة المهملات.
يمكنك أيضا النقر على خيار configure storage sense or run it now لضبط خيارات المسح التي يقوم بها الـ windows و تفعيل المزيد من الإعدادات.
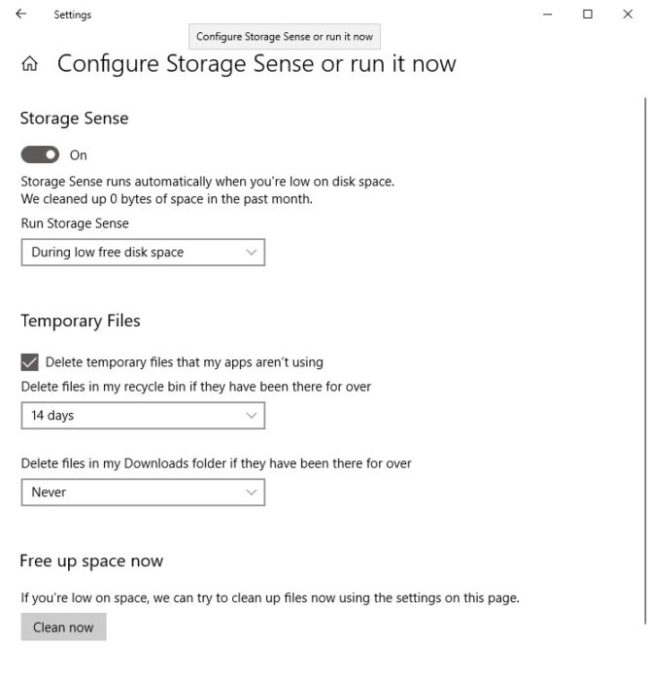
ضبط خاصية Virtual memory على windows 10
يستخدم ملف paging القرص الصلب ليعمل مثل Ram لكي يدعم عملية تسريع الكمبيوتر و تحسين أداء windows 10 بشكل افتراضي يقوم الويندوز بوضع القيم الخاصة بإعدادات paging , ولكن يمكنك زيادتها لتحسين أداء الكمبيوتر.
كيفية ضبط Paging File وتحسين virtual memory في الـ Windows لتسريع الأداء
- افتح ٍSettings ثم أبحث عن performance.
- أختر Adjust the appearance and performance of Windows.
- توجه الى تبويب Advanced, اسفل Virtual Memory أنقر على Change .
- قم بإلغاء خيار “Automatically manage paging file size for all drives.”
- أختر القسم “:C” المثبت عليه windows 10 ومن الاسفل أختر Custom Size.
- يمكنك وضع قيم Initial Size و Maximum Size بالشكل الذي يقترح عليك ويندوز 10.
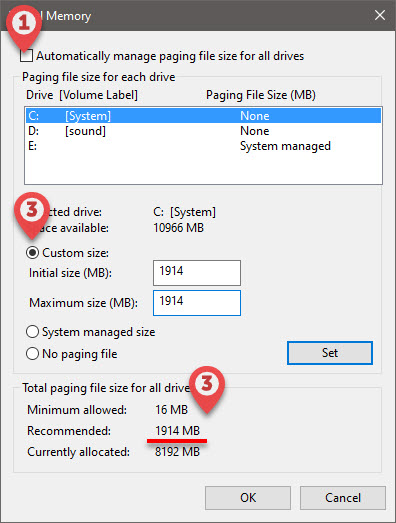
تعديل Power plan الى High Performance
- أضغط على زر win + r لفتح Run .
- أكتب powercfg.cpl ثم OK.
- أسف power plan أختر High Performance.
- أضغط OK لحفظ التعديلات واعد تشغيل windows 10
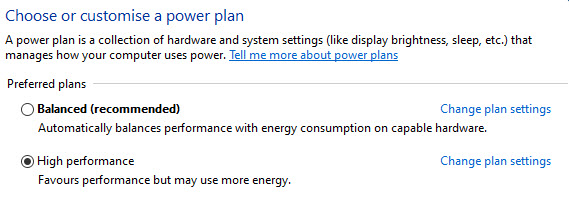
فحص ملفات النظام على windows 10
مرة أخرى في حالة فقد ملفات windows 10 أو تلفها ، فقد تلاحظ رسائل خطأ مختلفة تكون سبب في بطئ أداء جهاز الكمبيوتر. يوجد أدوات داخل الويندوز يمكنك استخدامها لفحص ملفات النظام وإصلاح المعطوب منها وبالتالي تعمل على تسريع جهاز الكمبيوتر و حسين أداء وتسريع نظام التشغيل windows 10
- أضغط كلك يمين على Start menu.
- اختر (command prompt (Admin.
- قم بنسخ ولصق الامر التالي.
DISM /Online /Cleanup-Image /RestoreHealth. - يعد الانتهاء قم بنسخ ولصق هذا الامر أيضا sfc /scannow .
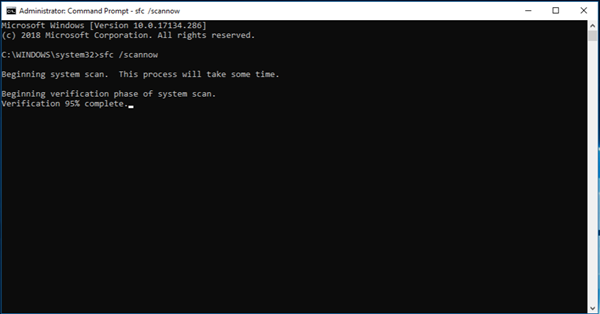
إضافة المزيد من Ram تقوم بتسريع windows 10

هناك طريقة أخرى لإصلاح الكمبيوتر البطيء وهي الحصول على المزيد من ذاكرة الوصول العشوائي Ram. في حالة محاولة العمل على تطبيقات Windows متعددة في نفس الوقت مثل الإنترنت و MS Word والبريد الإلكتروني ، فإنك سوف تشعر ببطء عند التبديل بينها. هذا لأنك لا تملك RAM كافية وقد حان الوقت لتضيف RAM بسعة أكبر. بعد ذلك ، من المحتمل أن يعمل هذا على تسريع windows 10.
تسريع windows 10 باستخدام هارد SSD
مرة أخرى ، إذا كان ذلك ممكنًا ، فاحصل على محرك أقراص صلبة (SSD) يعمل على الأرجح على تسريع جهاز الكمبيوتر الخاص بك بنسبة 50٪ ، وهذه تجربتي الشخصية ، يكون محرك أقراص (SSD) أسرع بكثير من محرك الأقراص الصلبة (HDD).
الملخص للمقال في طريق تحسين سرعة الويندوز و الكمبيوتر .
قد عرضنا لك خطوات من شأنها ان تعمل على تحسين وتسريع الأداء على windows 10
وهناك العديد من الخطوات التي سوف نتناولها في مقالات قادمه والى هذا الوقت يمكنك قرأة هذه المقالات من Microsoft التي تقدم طرق اضافيه لتسريع window 10.