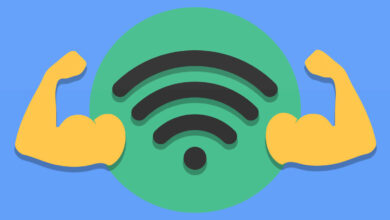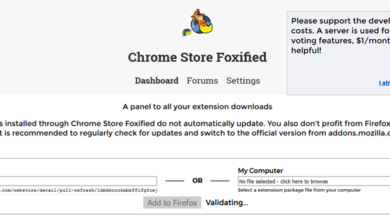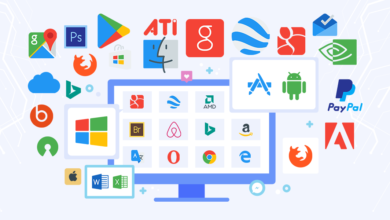قد يواجه البعض تحديات عندما يحتاجون إلى منع تشغيل بعض التطبيقات أو ملفات exe على أنظمة التشغيل ويندوز، سواءً لأسباب أمان أو إدارة الوقت. هنا يأتي دور برنامج “Windows Application Blocker” ليوفر لك الحلاً السهل والسريع لهذه المشكلة.
“Windows Application Blocker” هو برنامج سهل الاستخدام وفعّال يتيح للمستخدمين منع تشغيل التطبيقات بنقرة واحدة فقط. يتيح لك البرنامج إمكانية التحكم الكامل في البرامج التي ترغب في منعها من العمل على جهاز الكمبيوتر الخاص بك، سواء كان ذلك لأسباب أمان، تركيز، أو إدارة الوقت.
بإمكانك منع البرامج إذا وجدت نفسك مشغولًا باستمرار بتطبيق معين، سواء للسيطرة الأبوية أو مجرد الرغبة في القيام بمزحة مرحة مع شخص ما.
ميزات برنامج Windows Application Blocker:

- سهولة الاستخدام: يأتي البرنامج بواجهة بسيطة وواضحة، مما يجعل من السهل على المستخدمين تعلم كيفية استخدامه دون الحاجة إلى معرفة فنية عميقة.
- منع التطبيقات بنقرة واحدة: بفضل واجهته المبسطة، يمكنك اختيار التطبيقات التي تريد منعها ومن ثم تفعيل الحظر بنقرة واحدة فقط، دون الحاجة إلى تكوينات معقدة.
- مرونة في التحكم: يتيح لك البرنامج اختيار البرامج التي ترغب في منعها بناءً على احتياجاتك الخاصة. سواء كنت ترغب في منع تطبيقات الألعاب لزيادة الإنتاجية أو منع برامج محددة لأسباب أمانية، يمكنك ضبطه وفقًا لذلك.
- دعم فني وتحديثات: يتميز البرنامج بدعم فني جيد، والتحديثات المنتظمة، مما يعني أنك ستظل على اطلاع دائم بآخر التحسينات والمزايا.
خطوات منع تشغيل البرامج باستخدام Windows Application Blocker
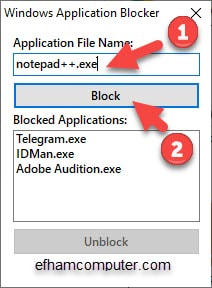
- قم بتحميل برنامج Windows Application Blocker من هنا.
- افتح البرنامج وقم بالكتابة اسم ملف التشغيل للبرنامج الذي ترغب منعه “exe” في خانة Applcation File name.
- أضغط على زر Block لكي يتم منع تشغيل ملف exe الذي ادخلت اسمه.
خطوات ازالة الحظر عن ملف exe تم منعه
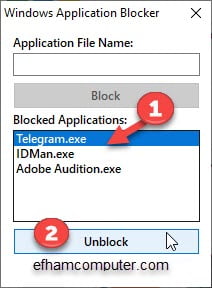
- قم بفتح تطبيق Windows Application Blocker.
- حدد ملف exe الذي تريد ازالة الحظر عنه من قائمة Blocked Application.
- اضغط على زر Unblock ليم الغاء حظر البرنامج ويمكنك بعده فتح التطبيق بشكل طبيعي.
كيف تعرف أسم ملف exe المسؤول عن تشغيل البرنامج؟
في الخطوات السابقة، ذكرنا أنه إذا أردت منع تشغيل برنامج محدد، عليك كتابة اسم ملف exe المسؤول عن التشغيل. ولكي تتمكن من معرفة اسم الملف، يمكنك اتباع الخطوات التالية:
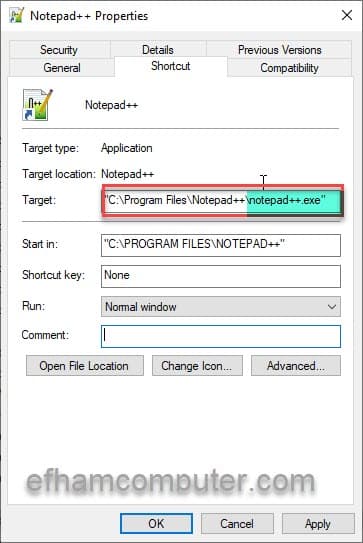
- من اختصار البرنامج “shortcut” الموجود على سطح المكتب قم بالضغظ بزر الفأرة الايمن واختر Properties.
- سوف تحد اسم البرنامج بجوار Target.
- يمكنك نسخ اسم ملف exe لكي تتمكن من حظر تشغيله.
منع البرامج او ملفات exe من العمل على الكمبيوتر
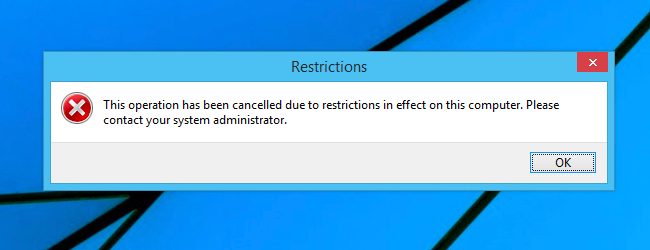
قمنا قبل ذلك بطرح مقال و برنامج Stop Running يقوم بحظر عمل أي ملف exe على نظام تشغيل الويندوز سواء باستخدام Registry أو عن طريق Groupe police أو بواسطة تطبيق Stop Running الذي قام فريق افهم بتطويره لكي يسهل عملية منع البرامج من العمل على الكمبيوتر وهي نفس الطريقة التي يعمل بها برنامج Windows Application Blocker.
يمكنك مراجعة المقال التالي لمشاهدة كل الطرق وتحميل برنامج Stop Running.
كيفية منع البرامج أو ملفات exe من العمل على الكمبيوتر
استكشاف الأخطاء وإصلاحها
إذا قمت بحظر تطبيق أو ملف exe من خلال Windows Application Blocker ومزال يعمل تحقق من التالي:
- تأكد من صحة اسم الملف ويتضمن الامتداد (.exe).
- أعد تشغيل التطبيق.
- اعد تشغيل الكمبيوتر Restart.
كيف يقوم Windows Application Blocker بحظر التطبيقات
يعمل هذا التطبيق على تعديل سجل ويندوز (Windows Registry) لحظر تشغيل التطبيقات. ومع ذلك، يمكن بسهولة إلغاء حظر التطبيقات التي تم حظرها باستخدام هذا التطبيق من خلال سجل ويندوز (Windows Registry) نفسه، أو باستخدام محرر سياسات المجموعة (Group Policy Editor)، أو حتى عن طريق تغيير اسم ملف التطبيق. ولذلك، يجب أن نكون مدركين دائمًا لهذه الطرق المحتملة للتجاوز ونتخذ الإجراءات اللازمة لتعزيز فعالية حجب التطبيقات باستخدام هذا البرنامج.
المرجع : DisallowRun
في الختام، إذا كنت بحاجة إلى طريقة سهلة وفعّالة لمنع تشغيل بعض التطبيقات على جهاز الكمبيوتر الخاص بك، فإن “Windows Application Blocker” يعد الحلاً المثالياً. باستخدامه، ستتمكن من زيادة إنتاجيتك وتحقيق أهدافك بشكل أفضل، وذلك عبر منع الانشغال بالتطبيقات غير الضرورية في الوقت الحالي.