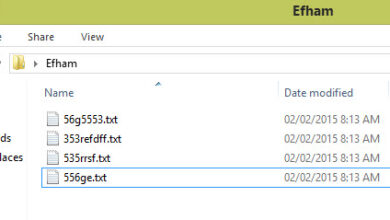اليك أفضل 10 طرق كيفية فتح نافذ command prompt أو موجه الأوامر على نظام التشغيل ويندوز مع تصريح المسؤول أو “run as administrator”.
Command Prompt أو ما يعرف بـ “cmd” هو أحد أكثر الأدوات استخداما على نظام التشغيل Windows ولكن بعض الأوامر تحتاج الى تشغيل cmd كمسؤول Admin , في هذه المقالة سوف نوضح لك طرق مختلفة لتشغيل “موجه الأوامر” في وضع (Admin).
فتح نافذة Command Prompt من قائمة Start
يمكنك فتح موجه الأوامر الخاص بـ windows 10 كم خلال قائمة Start حيث تم إضافة خيار الوصول الى cmd وفتحها في وضع المسؤول “Administrator” في قائمة “ابداء” بداية من ويندوز 10.
- من قائمة Start قم بالضغط على المفاتيح Windows Logo + X.
- من من القائمة انقر Command Prompt أو (Command Prompt (ِAdmin للتشغيل في وضع المسؤول.
- سوف يتم فتح نافذة Command Prompt.
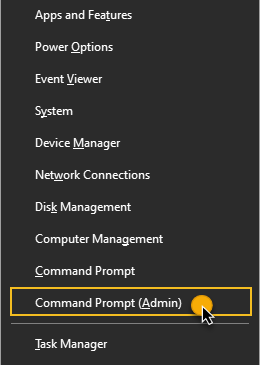
تشغيل Command Prompt من خلال مربع التشغيل Run
يمكنك استخدام صندوق الأوامر Run لفتح نافذة موجه الأوامر لنظام التشغيل ويندوز من خلال الخطوات التالية
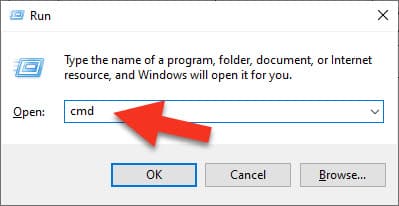
- قم بالضغط على المفاتيح Windows Logo + R لفتح صندوق الأوامر Run..
- أضغط على المفاتيح Ctrl + Shift ثم Enter .
- سوف يقوم بفتح نافذة cmd كمسؤول.
تشغيل Command Prompt من Search على windows 10
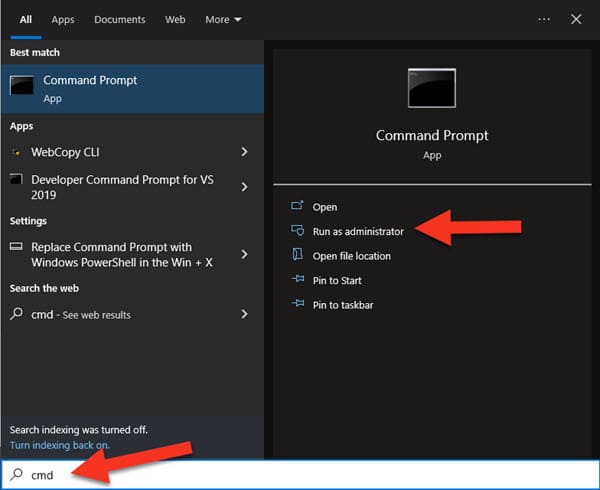
- قم بالضغط على صندوق Search الموجود في شريط المهام “taskbar”
- قم بكتابة cmd داخل مربع البحث.
- من الجانب الأيمن أضغط كلك يمين على cmd.exe وأختر Run as administrator.
- سوف يتم تشغيل موجه الأوامر في وضع المسؤول.
يمكنك أيضا بعد ظهور نتائج البحث الانتقال الى cmd.exe بالأسهم ثم الضغط على مفاتيح Ctrl + Shift + Enter.
أيضا تستطيع تثبيت cmd في قائمة Start من خلال البحث داخل مربع البحث على cmd ثم من نتائج البحث أضغط انقر بزر الفأرة الأيمن واختر Pin to Start.
أستخدم Task Manager لفتح نافذة موجه الأوامر
يمكنك من خلال Task manager تشغيل أي برنامج مع امتيازات إدارية “Administrator” وفي الاغلب لن تظهر لك شاشة UAC عند فتح نافذة cmd كمسؤول.
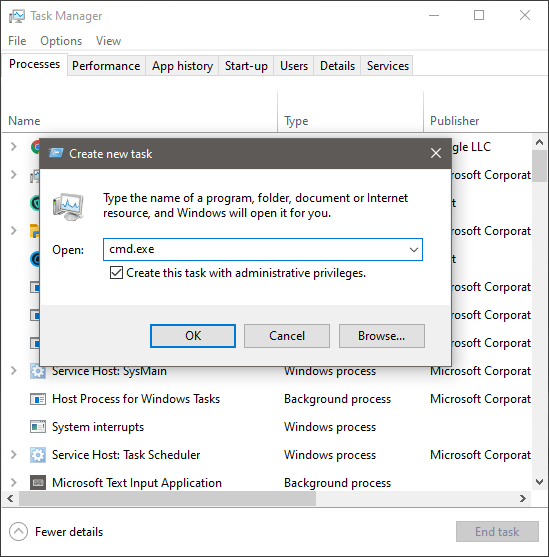
- أضغط كلك يمين على Taskbar وأختر Task Manager أو أضغط ازرار Ctrl + Shift + Esc.
- من Task Manager أختر File ثم أضغط على New Task.
- أكتب cmd.exe في الصندوق الذي ظهر لك.
- فعل خيار Create this task with administrative privileges ثم Ok
إنشاء اختصار “Shortcut” لفتح Command Prompt
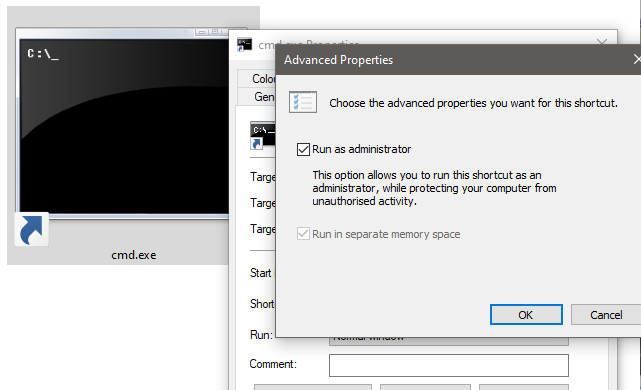
يمكنك أنشاء Shortcut على Desktop “سطح المكتب” لتستطيع فتح نافذة موجة الأوامر على ويندوز
- من Desktop أنقر بزر الفأرة الأيمن واختر New ثم Shortcut.
- أكتب cmd.exe داخل صندوق type the location of the item ثم انقر على Next.
- أكتب أسم الاختصار داخل صندوق type a name of this shortcut ثم انقر على Finish.
- بعد إنشاء الاختصار أنقر عليه بزر الفأرة الأيمن واختر Properties ثم Advanced
- الان قم بتفعيل الخيار Run as Administrator .
فتح موجه الأوامر من مستكشف الملفات الخاص بالويندوز”Explorer”
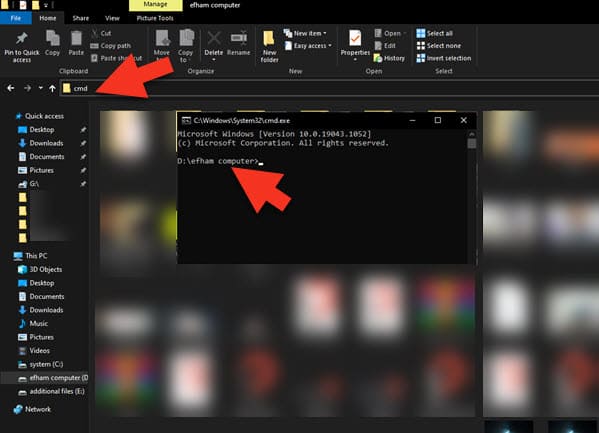
يمكنك فتح نافذة cmd من داخل أي مسار تريده فقط كل ما عليك فعله هو كتابة cmd في شريط العناوين أعلى نافذة المجلد “folder” أو القسم “partition” , سوف يتم بعدها فتج نافذة موجه الأوامر على نفس المسار الذي انت عليه
اختصار قائمة زر الفأرة الأيمن لتشغيل Command Prompt كمسؤول
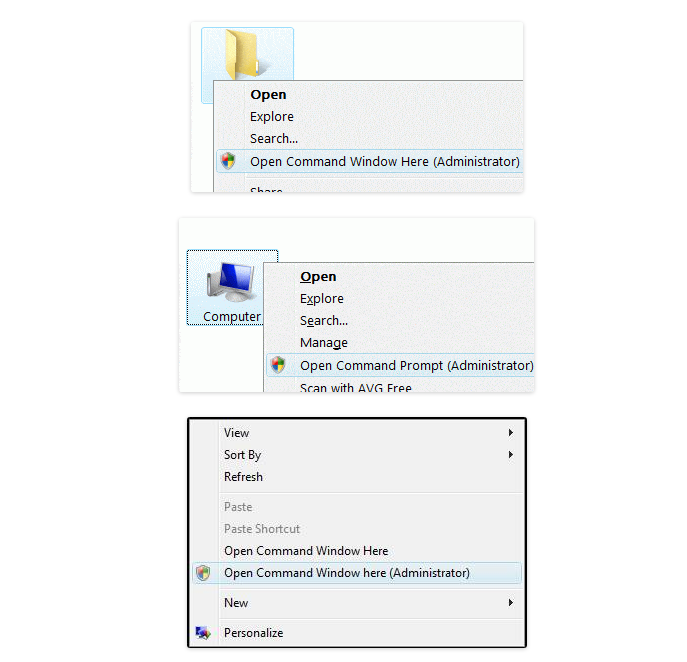
لإضافة خيار (Open Command Window Here (Administrator في قائمة زر الفأرة الأيمن سواء على المجلدات او Desktop أستخدم مفتاح Registry التالية
- قم بفتح محرر النصوص Notepad.
- انسخ الكود وقم بلصقه داخل Notepad .
- من قائمة file أختر save ثم أحفظه باسم cmd as Admin.reg.
Windows Registry Editor Version 5.00
[HKEY_CLASSES_ROOTDirectoryshellrunas]
@="Open Command Window Here (Administrator)"
[HKEY_CLASSES_ROOTDirectoryshellrunascommand]
@="cmd.exe /s /k pushd "%V""
[HKEY_CLASSES_ROOTdirectoryBackgroundShellrunas]
@="Open Command Window Here (Administrator)"
[HKEY_CLASSES_ROOTdirectoryBackgroundShellrunascommand]
@="cmd.exe /s /k pushd "%V""لأضافة نفس الخيار الى قائمة زر الفأرة الايمن داخل This pc من خلال الكود التالي
Windows Registry Editor Version 5.00
[HKEY_CLASSES_ROOTCLSID{20D04FE0-3AEA-1069-A2D8-08002B30309D}shellrunas]
@="Open Command Prompt (Administrator)"
[HKEY_CLASSES_ROOTCLSID{20D04FE0-3AEA-1069-A2D8-08002B30309D}shellrunascommand]
@="cmd.exe"يمكنك الآن فتح موجه أوامر غير مقيد من قائمة السياق لمجلد ، This pc أو على سطح المكتب.
شاهد المذيد من دروس Cmd من خلال قسم : Command Line