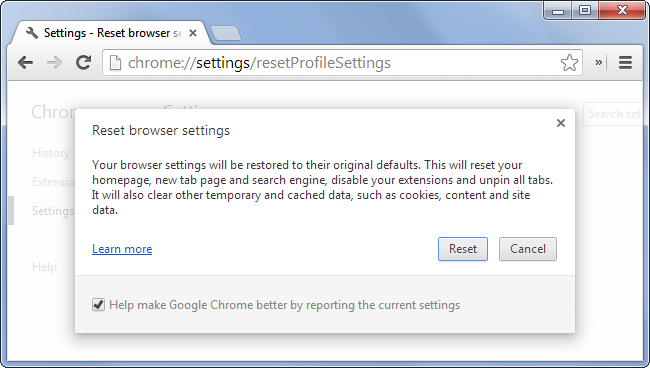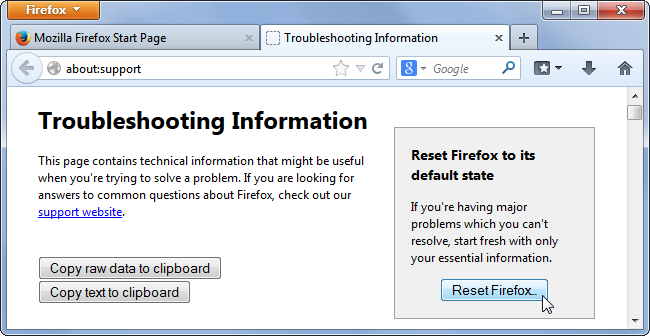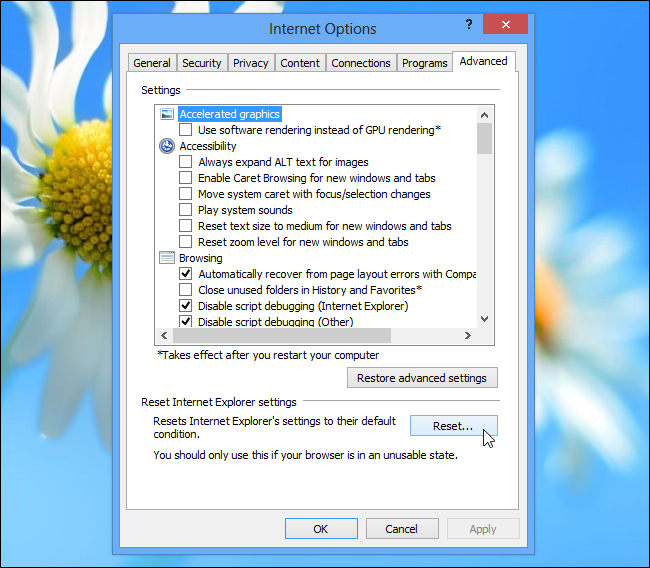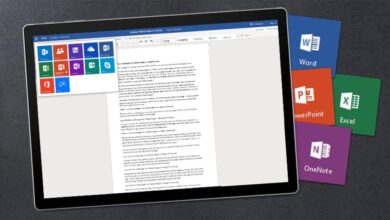إستعادة الإعدادات الافتراضية للمتصفح تفيد لأن الكثير قد يواجه مشاكل متعددة داخل المتصفح ولا تصلح
أي من الحلول لحل المشاكل التي قد تظهر في المتصفح , لكن دائما الحل يكمن في استعادة المتصفح لوضعه الافتراضي الذي ثبته عليه وبالتالي رجوع كل القيم و الأعدادات إلى وضعها الافتراضية و بالطبع حل المشكله التي تعيق إستخدامك للمتصفح.
في هذه المقالة سوف نتظرق الي كيفية استعادة الضبط الافتراضي لاشهر المتصفحات المستخدمه ” Chrome , Firefox , IE ” وتعتبر طريقة حل مشاكل المتصفحات باعادتها الى وضعها الافتراضي.
إستعادة الإعدادات الافتراضية للمتصفح كروم chrome
بمكنك حل الكثير من المشاكل التي تظهر عند إستخدامك Google chrome عن طريق إستعادة الأعدادات الافتراضيه والتي من الممكن أن تكون قد تم تغيرها من قبل برنامج خارجي أو من إحدى الأضافات التي قمت بتثبيتها على المتصفح , وتفيد إرجاع الاعدادات الافتراضية لمتصفح كروم في التغلب على أكثر المشاكل شيوعا .
خطوات استعادة الإعدادات الافتراضية لـ كروم Google chrome
- قم بفتح chrome المثبت على جهاز الكمبيوتر.
- من أعلى اليسار أنقر على المذيد (الثلاث نقاط ) بعد ذلك أختر الأعدادات.
- أنتقل إلى الأسف ثم أنقر على الإعدادات المتقدمة.
- أسفل إعادة الضبط وإزالة البرامج أنقر على إعادة ضبط الإعدادات ثم إعادة ضبط الإعدادات.
يمكنك الانتقال بشكل مباشر إلى خيار إعادة ضبط الإعدادات عبر لصق النص التالي داخل شريط العناوين chrome://settings/resetProfileSettings , لن تؤدي هذه الخطوة الى حذف الملف الشخصي لك على متصفح chrome أو إزالة الخطوط.
بعد تنفيذ هذه الخطوات سوف تتمكن من إعادة متصفح جوجل كروم إلى حالته الإفتراضية , هذه الخطوات تصلح
على نظام التشغيل Windows 10 وما قبله.
وسوف يمكنك حل مشكلة التعليق والبطئ بـ متصفح كروم ويمكنك مشاهدة المقال التالي أيضا
أفضل نصائح تسريع متصفح chrome حتى 5 أضعاف على Windows.
الإعدادات الأفتراضية التي سوف يتم تعينها لمتصفح chrome
سوف يتم تطبيق التغيرات التالية بعد قيامك بتعين الإعدادات الافتراضية لمتصفح جوجل كروم
- محرك البحث التلقائي : سوف يتم تغييره مرة أخرى إلى Google.
- الصفحة الرئيسية وعلامات التبويب : يتم إستعادة الصفحة الرئسية الأفتراضية وإغلاق كل التبويبات المفوحة.
- إعدادات المحتوى : سوف يتم إزالة كافت التصاريح التي تم إعطائهل للمواقع مثل السماح بأستخدام الميكرفون
أو إظهار نوافذ منبثقه. - الإضافات والمظاهر : سوف يتم حذف كافة الإضافات وإستعادة المظهر الأفتراضي للمتصفح.
تعين الإعدادات الافتراضي لمتصفح فايرفوكس Firefox
طريقة حل مشاكل المتصفحات باعادتها الى وضعها الافتراضي هي أضمن طريقة يمكنك من خلالها حل الكثير من المشاكل التي تخص أغلب المتصفحات ,الوضع الافتراضي للمتصفح فايرفوكس هي طريقة إستعادة الأعدادت الافتراضية أو ضبط المصنع كما يقال للمتصفح Firefox من خلال تنفيذ هذه الخطوات.
- أكتب التالي about:support في شريط العناوين Address Bar
- من الجانب أنقر على Refresh Firefox أو إنعاش فايرفوكس
- سوف يتم إستعادة كافة الأعدادات الافتراضه لمتصفح فايرفوكس
يمكنك أيضا الدخول الى صفحة دعم متصفح فاير فوكس والنقر على ” أنعاش فايرفوكس ” الموجودة بالصفحة مباشرا وسوف يتم إرجاع الوضع الافتراضي للمتصفح مباشرا – رابط إستعادة الضبط .
التغيرات بعد اعادة فايرفوكس الى حالته الافتراضية
يتم تخزين كافة الإعدادت الشخصية في المجلد الشخصي بعد عمل ضبط للإعدات الافتراضية يتم عمل مجلد شخصي جديد بالأضافة إلى حذف كافاة الأضافات المثبته على المتصفح. ما الذي سوف يتم حفظة بعد إراجع الإعدادات الافتراضية لمتصفح فايرفوكس:
- العلامات
- تأريخ التصفح والتنزيل
- كلمات المرور
- الألسنة والنوافذ المفتوحة
- الكعكات
- معلومات الملء التلقائيّة للاستمارات العنكبوتيّة
- القاموس الشخصي
تعين الإعدادات الافتراضي لـ Microsoft Edge
لإعادة تعيين الإعدادات لمتصفح Microsoft Edge بالكامل ، يمكنك القيام بأمرين: إعادة تعيين الإعدادات ومسح بياناتك. إذا كنت ترغب في الاحتفاظ ببعض البيانات ، فلا يمكنك القيام إلا بواحد منها.
- قم بفتح المتصفح Microsoft Edge وأنقر على الثلاث نقاط أعلى اليمين.
- أختر من القائمة Settings لفتح الإعدادات.
- من الجانب الأيسر أضغط على Reset Settings.
- أنقر على Restore settings to their default values.
- سوف تظهر لك نافذة منبثقة أنقر منها على Reset.
استرجاع الضبط الأفتراضي لمتصفح Internet Explorer
- أفتح Internet Explorer وانقر على Tools أو أيقونة الترس.
- أختر Internet options. ثم أنتقل الى التبويب Advanced.
- أنقر على Reset Internet Explorer Settings ثم أختر Reset.