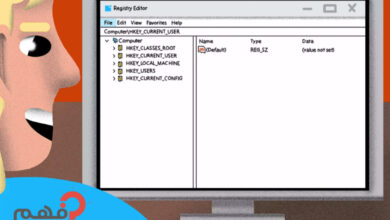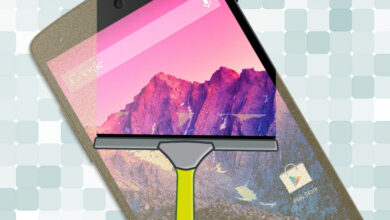اذا كنت تنقر بزر الماوس الايمن وتجد الكثير من العناصر في قائمة Context Menu أو قائمة السياق
وتسأل نفسك من أين ممكن أن احذف العناصر التي لا تريدها؟ وأضافة بعض العناصر المهمه التي تحتاج اليها
حسناً هذا المقال لك.
تحتوى قائمة Context Menu على عناصر أفتراضية تضاف عند تثبيت Windows , لكن هناك عناصر أخرى تضاف عند تثبيت برامج جديدة , تجد أن كل برنامج يقاتل من أجل أضافة عناصر لقائمة الكلك يمين ليسهل عليك العمل وأضافة إجراءات مباشرة, سنوضح لك في هذه المقالة طريقة تنظيف قائمة Context Menu من خلال تعديل Registry بالأضافة الى إستخدام أصنين من التطبيقات الذين يعرضو كل العناصر الموجودة في قائمة الكلك يمين والتي يمكن من خلالهم حذف أو أضافة عناصر جديدة , سنعلمك أضافة بعض العناصر المفيدة لتحصل على خيارات أضافية تسهل عليك عملك.
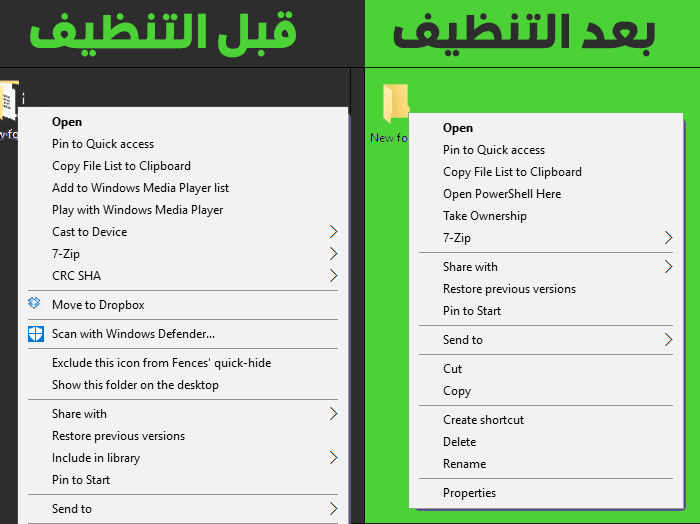
حسنا هيا بنا نبدأ .
إزالة العناصر من قائمة Context Menu عن طريق Registry
إذا كنت ترغب في تنظيف العناصر بالطريقة العبقرية حقًا ، يمكنك القيام بذلك من Registry Editor
دون الحاجة إلى برامج خارجية. سنصل إلى الأدوات الأسهل بعد ذلك بقليل ، لكننا نعتقد أنه أستخدام
Registry يساعدك حقاً في معرفة كيف يتم أضافة العناصر ويجعلك مستخدم محترف .
يمكنك معرفة كيفية أستخدام Registry بشكل أحترافي وأخذ نسخة إحتياطية قبل البدء في أي تعديلات
من خلال هذا المقال Registry Editor تعلم إستخدام محرر الريجستري مثل المحترفين.
لسوء الحظ ، فإن العناصر التي تملأ Context Menu الخاصة بك ليست كلها موجودة في نفس المكان في
Registry. يمكنك العثور على معظم عناصر قائمة السياق المستخدمة لكل من الملفات والمجلدات عن طريق
التنقل لأسفل إلى أحد المفاتيح التالية في جزء التنقل على اليسار:
-- HKEY_CLASSES_ROOT*shell -- HKEY_CLASSES_ROOT*shellexContextMenuHandlers -- HKEY_CLASSES_ROOTAllFileSystemObjectsShellEx
ستجد عناصر قائمة السياق الخاصة بالمجلدات في أحد هذه المفاتيح:
-- HKEY_CLASSES_ROOTDirectoryshell
-- HKEY_CLASSES_ROOTDirectoryshellexContextMenuHandlers
إزالة عناصر “Shell”
دعونا نلقي نظرة على عنصر واحد كمثال. أستخدم مشغل الفيديو VLC. عندما قمت بتثبيته ، أضاف VLC عنصر Context Menu المسمى “Add to VLC media player’s Playlist.”. لا أستخدم ذلك أبدًا ، وأفضّل ألا يكون في قائمة السياق.
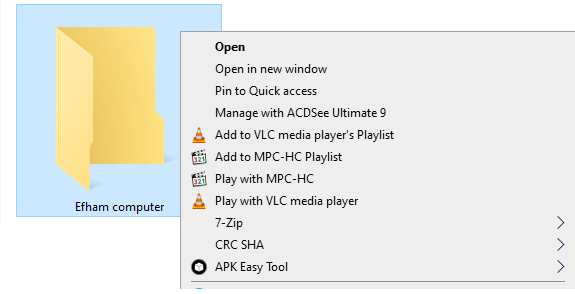
إليك كيفية التخلص من عنصر القائمة هذا. من خلال Registry :
1 . من صندوق Run لكتب regedit لفتح Registry Editor.
2 . أنتقل الى المفتاح التالي من Registry Editor.
HKEY_CLASSES_ROOTDirectoryshellAddtoPlaylistVLC
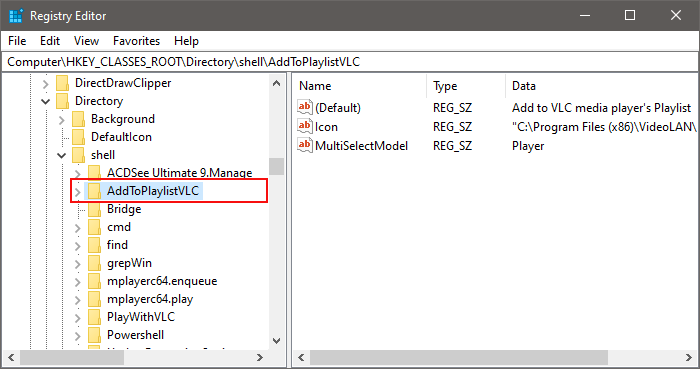
لدينا بعض الخيارات حول كيفية التعامل مع هذا. يمكننا فقط حذف مفتاح AddToPlaylistVLC هذا تمامًا ،
وسيؤدي ذلك إلى إزالة العنصر من قائمة Context Menu. ومع ذلك ، ما لم تقم بعمل نسخة احتياطية
من Registry – أو تصدير Key كملف REG – فلن يكون من السهل الرجوع إليه إذا غيرت رأيك.
الخيار الثاني هو تعطيل هذا العنصر بدلا من إزالته وللقيام بذلك، أضغط كلك يمين فوق مفتاح
AddToPlaylistVLC واختر New ثم String value وقم بتسمية القيمة الجديدة
“LegacyDisable” .
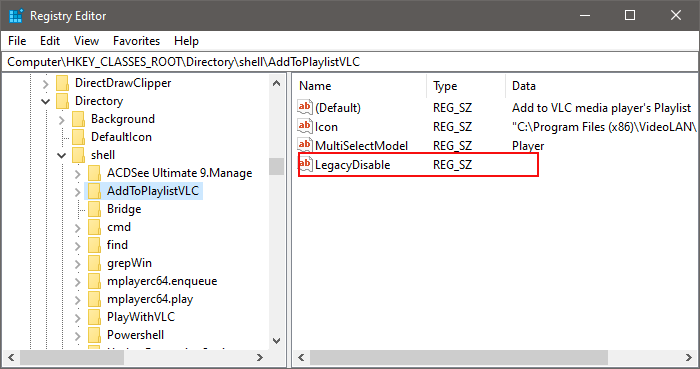
بعد ذلك سوف تجد ان العنصر “Add to VLC media player’s Playlist.”
قد أختفى من القائمة بكل سهوله.
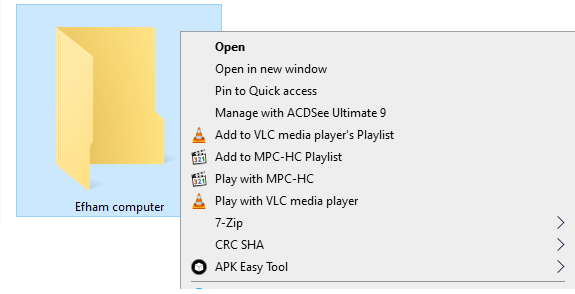
لديك أيضًا خيار ثالث. إذا كنت تستخدم عنصر قائمة من حين لآخر ، ولكنك لا تريده أن يشوش قائمة Context Menu ، فيمكنك إخفاؤه من قائمة السياق الموسعة التي تراها فقط عند الضغط على Shift أثناء النقر بزر الماوس الأيمن فوق ملف أو مجلد. للقيام بذلك ، انقر بزر الماوس الأيمن فوق مفتاح AddToPlaylistVLC – أو أي مفتاح تعمل معه – واختر New ثم String value وقم بتسمية القيمة الجديدة “Extended”.
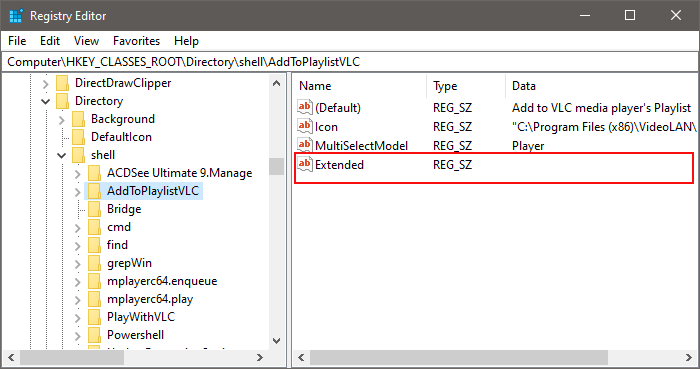
الآن ، سيظهر فقط إذا قمت بالنقر بزر الماوس الأيمن فوق مجلد أثناء الضغط على Shift.
إزالة عناصر “Shellex”
ربما لاحظت أنه يوجد مفتاح أصفل “Shell” بأسم “Shellx” ولكن طريقة التعامل مع العناصر بداخله مختلف
قليلال لذا سوف نأخذ مثال مختلف , أنتقل الى المفتاح التالي.
HKEY_CLASSES_ROOTDirectoryshellexContextMenuHandlers
يمكنك عادةً معرفة عنصر باسم المفتاح على اليسار. هنا ، سنعمل مع مفتاح DropboxExt داخل مفتاح
ContextMenuHandlers.
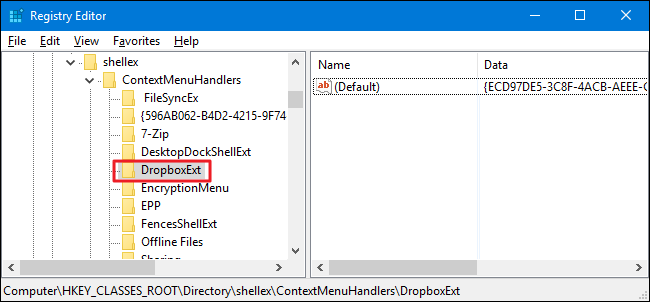
عند تثبيت Dropbox ، يضيف الأمر “Move to Dropbox” إلى قائمة Context Menu. لكنني لا
أستخدم هذا الأمر وأريد أن أتخلص منه.
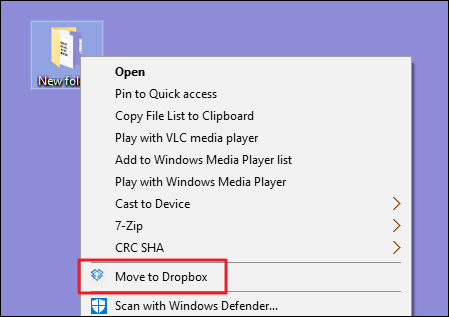
لا يمكنك استخدام LegacyDisable و Extended التي وصفناها أعلاه . لا يزال بإمكانك حذف مفتاح
DropboxExt لإزالته من قائمة السياق (وتأكد من عمل نسخة احتياطية من المفتاح إذا فعلت ذلك) ، ولكن هناك
طريقة بسيطة لتعطيله. ما عليك سوى تحديد المفتاح على اليسار ثم النقر نقرًا مزدوجًا فوق القيمة (Default)
داخل هذا المفتاح لفتح نافذة properties.
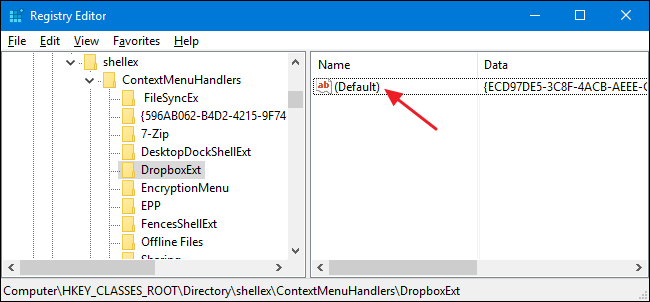
في نافذة properties، في مربع “Value data” ، ما عليك سوى تعديل القيمة الموجودة بالفعل عن طريق
وضع بعض الشرطات أمامها ، مع الحرص على عدم حذف أي من القيمة الحالية. بهذه الطريقة ، إذا غيرت رأيك ،
يمكنك فقط العودة وإزالة الشرطات. عند الانتهاء ، انقر فوق “OK”.

سيكون التغيير فوريًا ، لذا انتقل بزر الماوس الأيمن فوق شيء ما في مستكشف الملفات وتأكد من اختفاء الأمر.
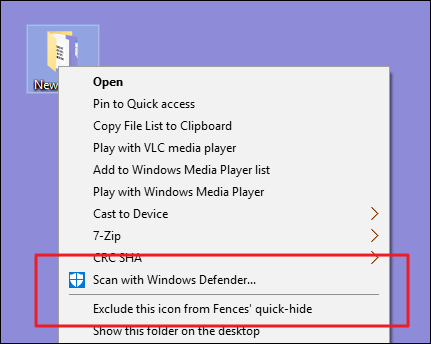
للأسف ، عندما يتعلق الأمر بعناصر Shellx ، فلا توجد طريقة لإخفائها في قائمة Context Menu الموسعة
إلا فقط حذفها أو تعطيلها.
حذف عناصر Context Menu حسب نوع الملف File Type
إذا كنت تريد إزالة عناصر قائمة Context Menu التي تراها فقط عند النقر بزر الماوس الأيمن فوق أنواع
معينة من الملفات ، يمكنك القيام بذلك أيضًا. يتم تخزين هذه العناصر في أماكن أخرى غير المواقع الشائعة
التي أشرنا إليها من قبل. للعثور عليها ، ستحتاج أولاً إلى تحديد موقع مفتاح “امتداد الملف” أو “file extension”
من خلال البحث عن هذا الامتداد داخل المفتاح التالي ، HKEY_CLASSES_ROOT
والذي بدوره سيخبرك باسم المفتاح الذي تحتاج إلى البحث عنه.
على سبيل المثال ، لنفترض أنك تريد إزالة عنصر القائمة لفتح مستند Excel عند النقر بزر الماوس الأيمن عليه.
لماذا تريد القيام بذلك؟ حسنًا ، ربما لن تفعل ذلك ، ولكن هذا مثال سهل للنظر إليه هنا. قد تضيف التطبيقات الأخرى
أنواعًا مختلفة من الأوامر التي لا تحتاجها.
ستبدأ بإلقاء نظرة على مفتاح الريجستري التالي لأمتداد XLSX:
HKEY_CLASSES_ROOT.xlsx
يتيح لك عمود البيانات الخاص بمفتاح shell من خلال قيمة (Default) معرفة أن النوع الفعلي للملف هو “Excel.Sheet.12”.
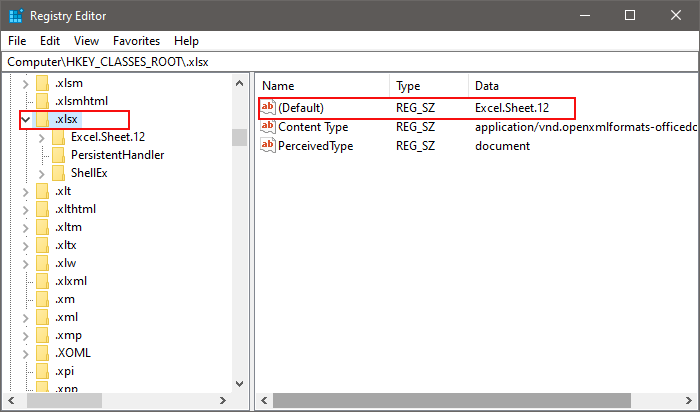
الآن ، يمكنك تصفح مفتاح الامتداد هذا:
HKEY_CLASSES_ROOTExcel.Sheet.12shell
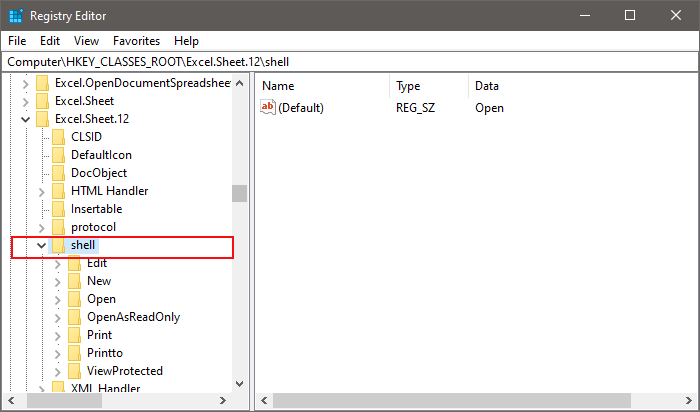
والآن بعد أن حددت موقع shell الصحيح ، يمكنك استخدام نفس الأساليب التي وصفناها في القسم السابق حول
عناصر “shell” لحذف العنصر أو تعطيله أو إخفائه في قائمة Context Menu الموسعة. هل تتذكر قيم السلسلة LegacyDisable و Extended؟ نعم ، هؤلاء يعملون هنا أيضًا.
إزالة عناصر Context Menu عن طريق أدوات NirSoft
والآن ، بعد أن تعرفت على كيفية القيام بالأشياء بالطريقة الصعبة ، فلنلقِ نظرة على الطريقة السهلة.
بدلاً من تحرير Registry ، يمكنك تنزيل أداتين من NirSoft لتنظيف قائمة السياق الخاصة بك. لماذا أداتان؟
أن أحدهم يتعامل مع مواد الصدفة العادية والآخر يعالج عناصر الرفوف. كلاهما أسهل في الاستخدام من تحرير Registry ،لكن الفهم وراء الكواليس لكيفية التعامل مع هذه الأشياء في التسجيل سيعطيك فرصة في فرز جميع العناصر التي تعرضها هذه الأدوات.
أستخدام أدوات ShellMenuView و ShellExView
ابدأ بتنزيل كلتا الأداتين. الأداة الأولى هي ShellMenuView ، والتي تتعامل مع عناصر shell.
الأداة الثانية هي ShellExView ، التي تتعامل مع عناصر shellex .تعمل كلتا الأداتين تقريبًا مع أي إصدار من Windows من 98 طوال الطريق حتى 10. ستحتاج إلى تحميل أحد الاصدارين الإصدار 32 بت أو 64 بت ، اعتمادًا على ما إذا كنت تقوم بتشغيل 32 بت أو 64 بت إصدار Windows.
الأداة الأولى التي سنتحقق منها هي ShellMenuView ، والتي تتيح لنا إدارة جميع عناصر shell بواجهة سهلة الاستخدام.بعد تنزيل الأداة واستخراجها ، انقر نقرًا مزدوجًا فوق ملف EXE لتشغيلها.
إنها أداة محمولة ، لذلك لا يوجد تثبيت.
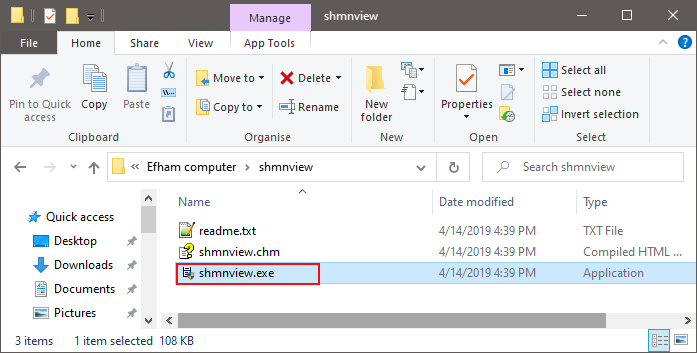
في نافذة ShellMenuView ، ما عليك سوى تصفح القائمة حتى تجد العنصر الذي تريد تعطيله. يمكنك فقط تعطيل العناصر باستخدام هذه الأدوات – لا تحذفها أو تخفيها في قائمة Context Menu. وبالمناسبة ، تقوم هذه الأدوات بتعطيل العناصر عن طريق إنشاء قيمة LegacyDisable داخل المفتاح المناسب – تمامًا كما فعلنا عندما قمنا بتحرير Registry يدويًا.
عندما تجد العنصر الذي تبحث عنه ، انقر على الزر “Disable” في شريط الأدوات (الضوء الأحمر).
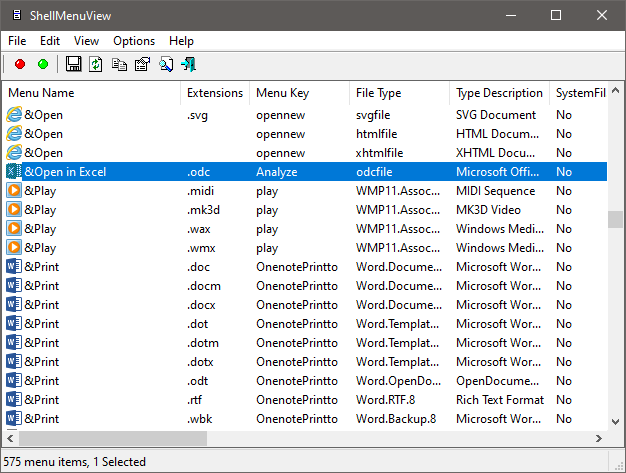
فائدة أخرى لاستخدام هذه الأدوات هي أنه يمكنك تحديد عناصر متعددة ثم تعطيلها كلها مرة واحدة. في مثالنا ، نقوم بتعطيل عنصر “Add to VLC media player’s Playlist” فقط عند النقر بزر الماوس الأيمن فوق أحد المجلدات (نفس المثال الذي استخدمناه في قسم ٌRegistry سابقًا) ، ولكن يمكننا بسهولة تحديد جميع “Add to VLC media player’s Playlist” ثم انقر فوق “Disable” لإزالة هذا الأمر من قائمة context menu لجميع أنواع الملفات المدعومة أيضًا.
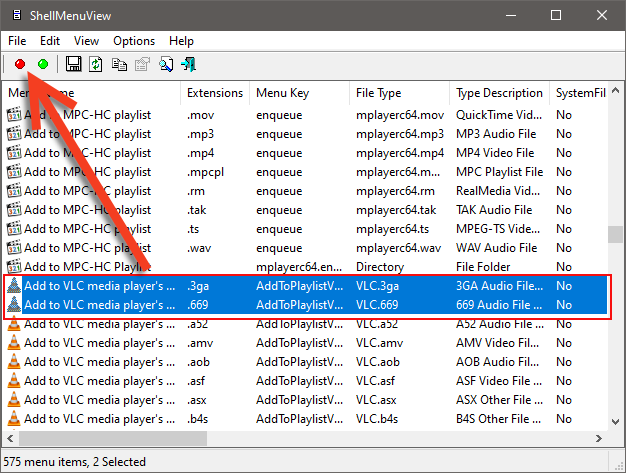
نحن نعرف أنها كمية معلومات كبيرة , لكن تأكد انك سوف تستمع بالامر حينما تحصل على قائمة Context Menu نظيفة وسوف ندرج لكم تحديثات في هذه المقالة لكيفية أضافة خيارات مفيدة تساعدك في أداء أعمالك.
ننتظر مشاركتك في التعليقات لان المقال لا يكتمل الأ بمشاركاتكم.