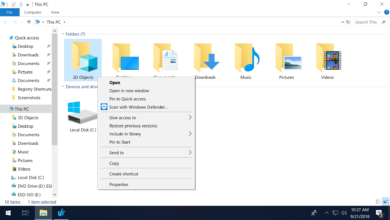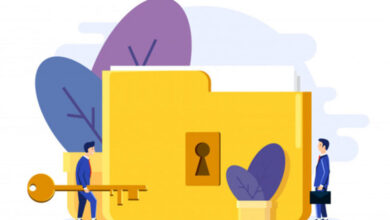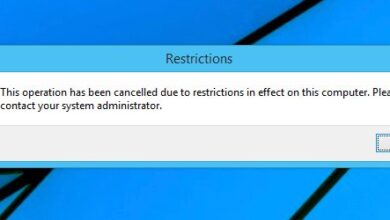هل تريد تنظيف مساحة الهارد ديسك؟ هل لديك جهاز كمبيوتر أصبحت مساحة الهارد ديسك به منخفضة
لأنك تخزن الكثير من الصور أو مقاطع الفيديو أو الملفات الكبيرة الأخرى؟
بمجرد انخفاض مساحة القرص الصلب الخاص بك على جهاز الكمبيوتر ، تبدأ العمليات العادية في التباطؤ وسوف يعمل جهاز الكمبيوتر ببطء شديد. هناك بالطبع الكثير من الأسباب الأخرى التي قد تجعل الكمبيوتر يعمل ببطء ، ولكن هذا المقال مخصص لأولئك الذين يعانون من انخفاض مساحة الهارد ديسك.
لذلك ، بدلاً من الاضطرار إلى حذف الملفات أو نقل الأشياء إلى ذاكرة USB أو هارد ديسك خارجي ، يمكنك أولاً محاولة تحرير بعض المساحة على “Hard Disk” والتي يمكن أن تشغلها الملفات المؤقتة غير المفيدة أو ملفات النظام القديمة أو حزم التحديثات المثبتة في Windows
التي تم تثبيتها افتراضيًا على مساحة الهارد ديسك ويجب كبحها في أقرب وقت ممكن!
سأتحدث أولاً عن كيفية حذف الملفات الغير هامه من نظام التشغيل ويندوز ، ثم سنتحدث عن الأدوات التي يمكنك استخدامها لتنظيف الملفات القديمة والمساعدة في حل مشكلة انخفاض مساحة القرص الصلب.
1. حجم سلة المحذوفات (Recycle Bin)
سلة المحذوفات وظيفتها الأساسية هي الاحتفاظ بالملفات التي قمت بحذفها بشكل جزئي ولكن ما لا تعرفه
أن Recycle Bin تحجز مساحة من الهارد ديسك بشكل افتراضي وبالتالي لا يمكنك استخدام المساحة المخصصة لسلة المحذوفات.
لذا سوف نقوم بتقليل المساحة المخصصة لـ Recycle Bin وبالتالي تذيد المساحة المتاحة لك في الهارد دسك.
— تقليل المساحة المخصصة لسلة المحذوفات (Recycle Bin)
- أضغط بزر الفأرة الأيمن على Recycle Bin الموجودة على Desktop.
- أختر من القائمة Properties سوف تظهر نافذة تظهر مساحة Recycle Bin على كل قسم.
- يمكنك تقليل المساحة بإدخال الحجم المخصص لـ Recycle Bin.
- يمكنك أيضا اختيار remove files immediately لحذف الملفات مباشرة واستغلال
كل المساحة المخصصة لسلة المهملات كمساحة متاحة للتخزين على الهارد دسك.
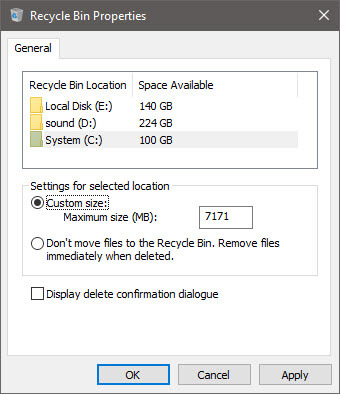
2. System Restore
System Restore خيار يساعدك على استعادة Windows الى وضعية سابقة اذا ظهرت به مشكلة بعد تثبيت تحديث او برنامج معين , ولكنه يقوم بتخزين ملفات على جزء كبير من مساحة الهارد دسك وبالتالي من الممكن أن يشغل مساحة كبيرة أنت بحاجة اليها . في هذه الفقرة سوف نوضح كيفية التحكم في مساحة System Restore.
— التحكم في مساحة System Restore
- أفتح صندوق Run واكتب sysdm.cpl.
- من القائمة الجانبية على اليسار أنقر على advanced system settings.
- أختر التبويب System protection
- أختر القسم C على سبيل المثال ومن الأسفل أنقر على Configure .
- يمكنك تقليل المساحة المخصصة لـ System Restore
وحذف النسخ القديمة أيضا بالضغط على Delete
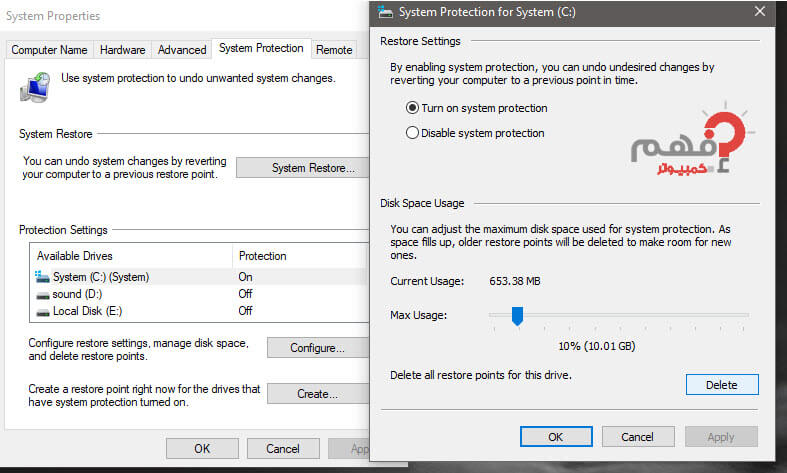
3. Hibernate
Hibernate ميزة موجودة داخل كل إصدارات Windows تقدم لك أمكانية أغلاق الكمبيوتر وعند تشغيله
يقوم باستعادة كل النوافذ والبرامج التي كانت مفتوحة قبل عمل Shutdown.
ولكن يتم تخزين العديد من الاعدادات داخل ملف Hibernate وبالتالي يشغل مساحة من القرص الصلب لذا اذا كنت ترغب في تنظيف مساحة الهارد ديسك من الخيارات الغير مفيدة فتابع الخطوات التالية
— حذف ملف Hibernate
- قم بفتح Command Prompt بتصريح Admin.
- قم بلصق الامر التالي powercfg –h off .
- سوف يتم حذف ملف Hibernate .
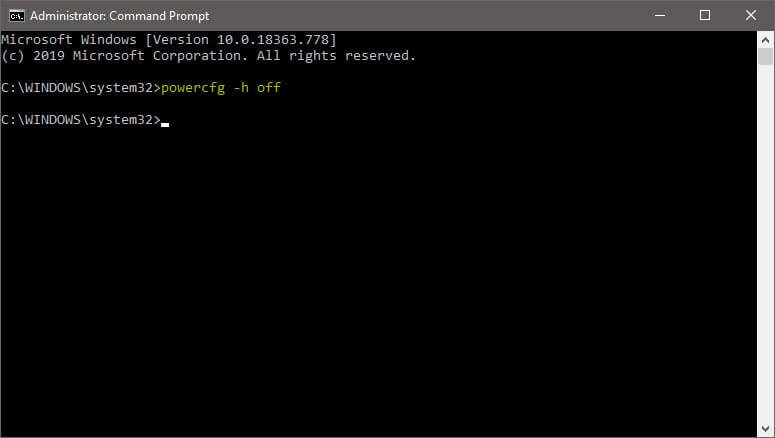
4. تنظيف ملفات System Files
ملفات النظام. يمكن أن تكون هذه ملفات حزمة التحديثات القديمة ، وملفات تثبيت Windows القديمة وجميع أنواع ملفات النظام الأخرى , أفضل طريقة لتنظيفها هي ببساطة تشغيل عن طريق Disk Cleanup.
يعتقد معظم الناس أن هذه أداة غير مجدية ، لكنها ساعدتني في توفير أكثر من 20 غيغابايت على الهارد ديسك. هل سبق لك العثور على مجلد عملاق يسمى WinSXS؟ لسوء الحظ ، لا يمكنك حذفه ، ولكن يمكنك يمكنك حذفه من خلال أداة Disk Cleanup او عبر Command line.
قم بفتح أداة Disk Cleanup عبر كتابة Disk Cleanup في خانة البحث الموجودة في قائمة Start
, أختر القرص C ثم Ok ليتم البحث عن الملفات الغير مستخدمة سوف تظهر لك نافذة جديدة أنقر من الأسفل
على Clean up system files , وأنقر على Ok مرة أخرى.
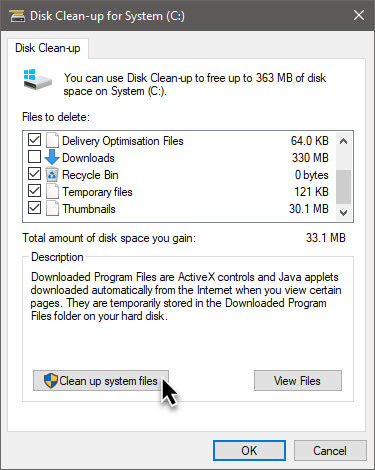
حدد من القائمة الملفات الغير مفيدة والتي تخص النظام انا عن نفسي أقوم بتحديد الكل عدى مجلد Download
الذي يحتوى على الملفات التي قمت بتحميلها من الانترنت , بعد ذلك أضغط على Ok ليتم ازالة الملفات القديمة الخاصة بالنظام.
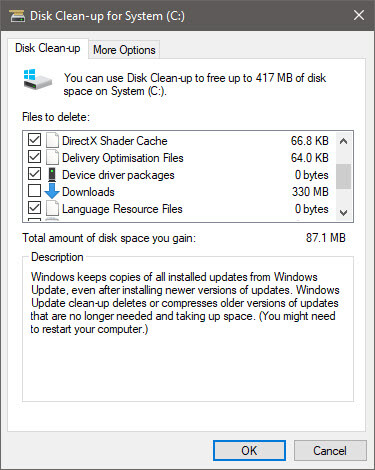
5. تنظيف الأماكن الأخرى من مساحة الهارد ديسك
الآن دعونا نتحدث عن بعض الأماكن الأخرى حيث يتم شغل مساحة كبيرة من الهارد ديسك. أولا ملفات الإنترنت المؤقتة. إذا كنت تتصفح الإنترنت طوال الوقت ، ولكنك لم تقم بمسح ذاكرة التخزين المؤقت الخاصة بك مطلقًا ، فمن المحتمل أن تستهلك الملفات مؤقتًا عدة جيجابايت من المساحة.
لن أخوض في التفاصيل هنا حول كيفية مسح سجل البحث وملفات ذاكرة التخزين المؤقت . بكل بساطة يمكنك القيام بذلك عبر متصفح Chrome أو IE دعونا نوضح الطريقة على Chrome.
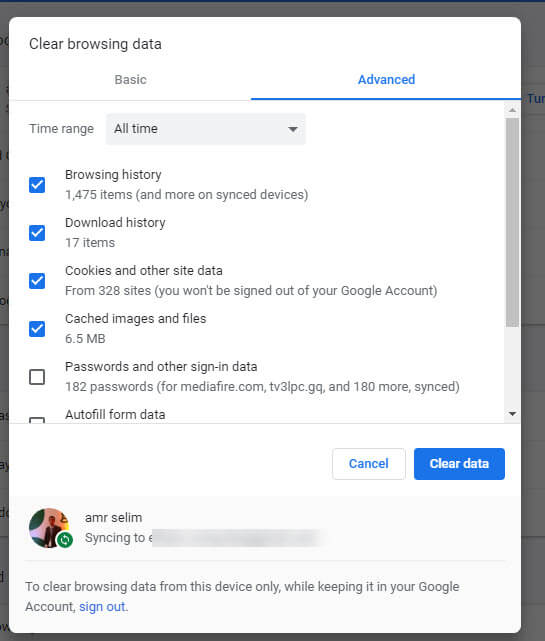
- من متصفح chrome قم بلصق التالي في شريط العناوين Address bar.
chrome://settings/clearBrowserData- سوف تظهر لك نافذة أضغط على التبويب Advanced.
- حدد العناصر التي تريد حذفها وأنقر على Clear data .
6. TreeSize لاستعراض و تنظيف مساحة الهارد ديسك
TreeSize هو برنامج يحتوي على إصدار مجاني ، يعمل بشكل رائع ويتيح لك بسرعة معرفة ما يشغل مساحة على الهارد ديسك وبالتالي يمكنك تنظيف ما لا تحتاجه من ملفات .
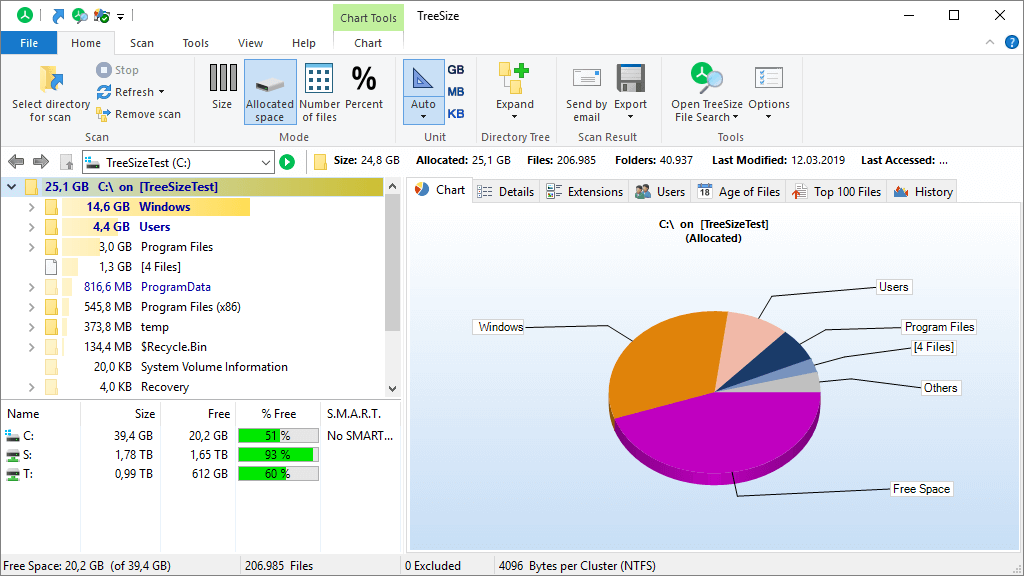
امكنني باستخدام هذا البرنامج من حذف ما يقرب من 30جيجا من المجلدات القديمة بكل سهولة بسبب الميزة التي يقدمها البرنامج التي تمكنك من ترتيب المجلدات والملفات حسب الحجم .
7. برنامج CCleaner – لـ تنظيف مساحة الهارد ديسك
CCleaner الغني عن التعريف وهو من أفضل البرامج التي تمكنك من التخلص من ملفات النظام المؤقتة وملفات التصفح المؤقتة.
آخر شيء يمكنك القيام به لـ تنظيف مساحة الهارد ديسك هو إلغاء تثبيت البرامج عبر لوحة التحكم وتشغيل برنامج CCleaner.
يساعد CCleaner في الكثير من الأشياء التي ذكرتها أعلاه ، لذلك لا يتعين عليك القيام بذلك يدويًا.
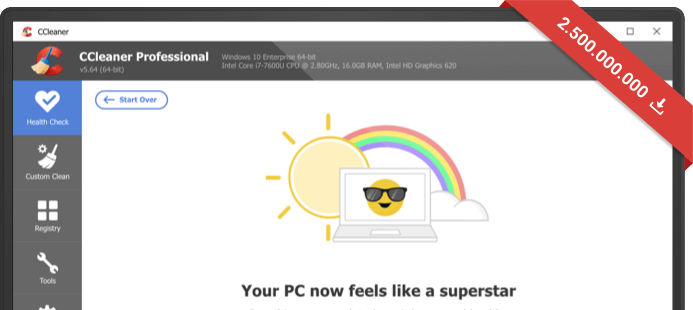
الملخص في تنظيف مساحة الهارد ديسك
كل الطرق التي تم ذكرها أذا تم تطبيقها سوف تساعدك على تنظيف مساحة الهارد ديسك والتخلص من الملفات والمساحات الغير مستخدمة على الهارد دسك وهذا من شأنه ان يساعد في تحسين أداء Windows 10,
ذا كان لك أي استفسار لا تتردد في ترك في تعليق وننتظر مشاركتك اذا كانت لديك أضافة تفيد الجميع بها.