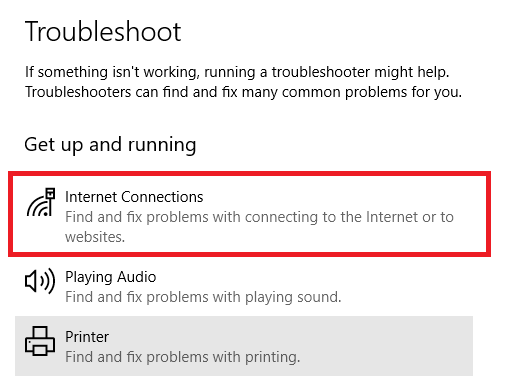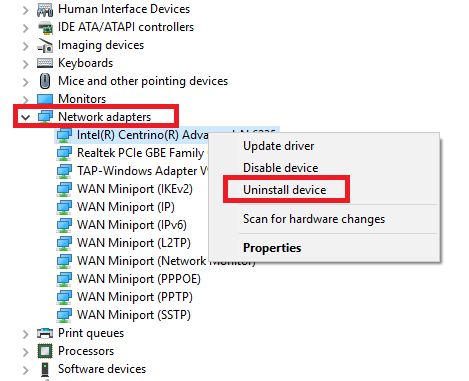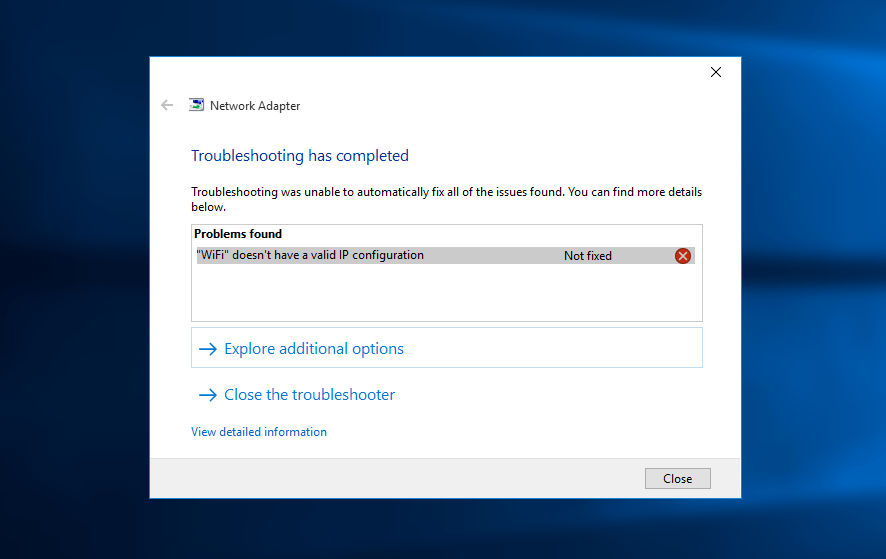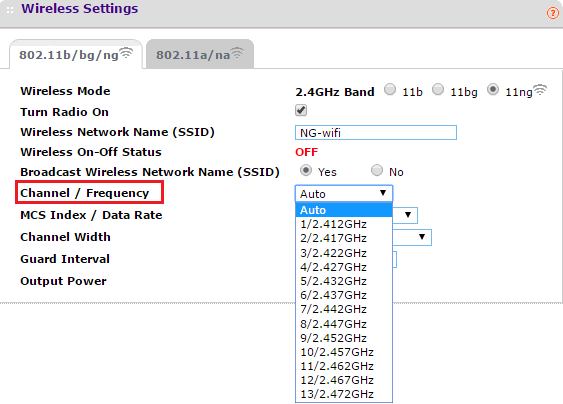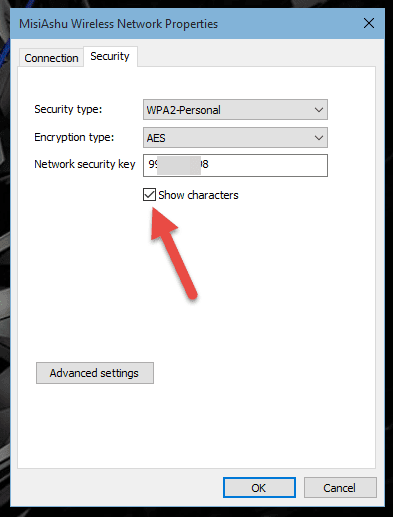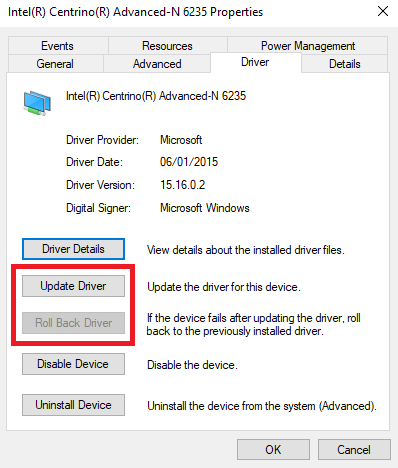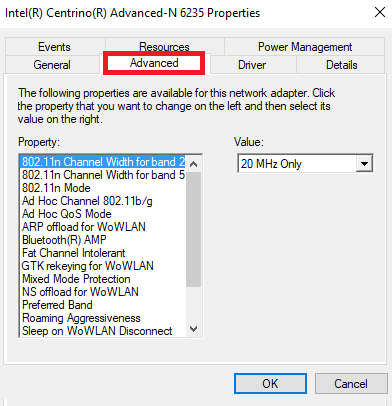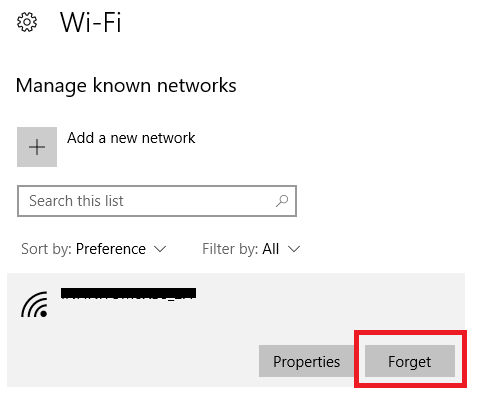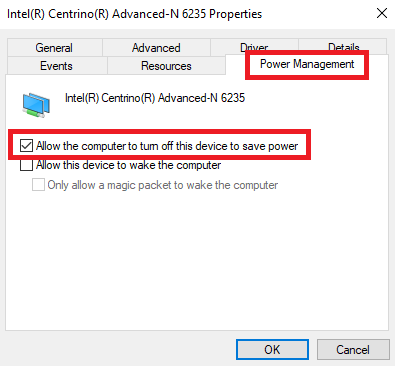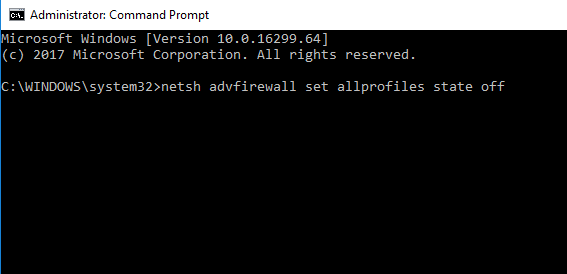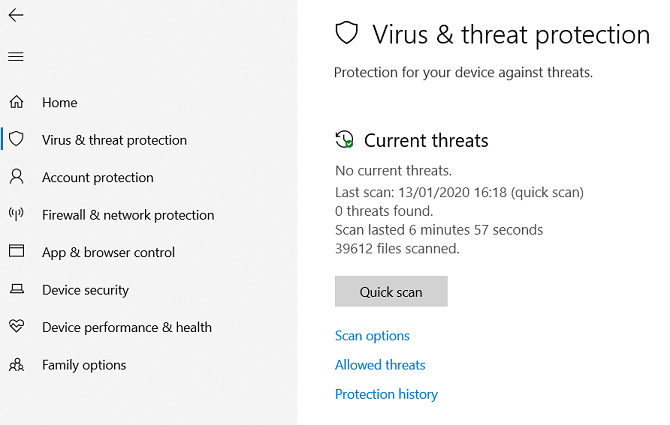مشكلة الواي فاي , لا شك ان توقف الواي فاي-Wi-Fi علي windows 10 من الامور المحبطة خاصة
وإن معظم الاعمال اصبحت تعتمد كذلك على الاتصال بالانترنت , لذا إذ كان لديك مشكلة في الاتصال
بالواي فاي على windows 10 فسوف نعرض عليكم كذلك في هذا المقال مجموعة من الحلول التي سوف تساعدك
في حل مشكلة عدم الاتصال بشبكة الواي فاي بالأضافة أيضا إلى أفضل الأعدادات لتحسين إتصال الواي فاي .
محتوى المقال
- الواي فاي متصل لكن لا يوجد انترنت
- windows 10 لن يتصل بشبكة Wi-Fi
- مشكلة Wi-Fi Doesn’t Have a Valid IP Configuration
- تأكد من كلمة المرور الخاصه بشبكة الواي فاي
- مشكلة تعريف كارت شبكة الواي فاي
- لم يتم العثور على شبكات Wi-Fi
- تعديل مدى كارت شبكة الواي فاي
- إزالة الاتصال بشبكة الواي فاي علىwindows 10
- windows 10 يقوم بقطع اتصال Wi-Fi باستمرار
- جدار الحماية FireWall يمنع الاتصال Wi-Fi
- برنامج الحماية (anti-virus) يمنع أتصال الانترنت و بشبكة الواي فاي
- مقال يحتوى على حلول مشكلة الواي فاي Wi-Fi من مايكروسوفت
الواي فاي متصل لكن لا يوجد انترنت
في بعض الاوقات تكون متصل بشبكة الواي فاي لكن لا يوجد انترنت ولا تستطيع فتح أي موقع, ذالك الأمر ممكن
أن يحدث لسببين مشكلة في برتكول tcp/ip المسؤول عن الانترنت أو ان ip / dns يوجد بهم مشكلة في التخزين المؤقت أو cache
الحل الاول : سوف نستخدم خيار فحص الشبكة – Network Troubleshooting بكل بساطه
- يمكن ان تقومبعمل كلك يمين على علامة الواي فاي واختر Network Troubleshooting
- أو يمكن الوصول اليها عبرSettings > Update and security > Troubleshoot > internet connections
- سوف تقوم اداة Network Troubleshooting بفحص سبب مشكلة الانترنت واصلاحها تلقائيا
الحل الثاني: إفراغ Cache ويمكنك عملك ذالك بتباع الخطوات التالية:
- من على زر قائمة Start اضغط كلك يمين واختر command prompt .
- اكتب الاوامر التالية كل أمر على حدى .
- إضغط Enter بعد كل امر
- netsh winsock reset
- ipconfig /release
- netsh int ip reset
- ipconfig /renew
- ipconfig /flushdns
windows 10 لن يتصل بشبكة Wi-Fi
إذا وجدت هذه الرسالة اثناء محاولة اتصالك بشبكة الواي فاي Windows 10 can’t connect to this network
من المحتمل أن يكون تعريف كارت الواي فاي هو المسئول عن هذه المشكلة
الحل الامثل لمشكلة تعريف كارت Wi-Fi هو الغاء تثبيت التعريف والسماح لـ Windows 10
بإعادة تعريفه من جديد. إتبع الخطوات أدناه لإكمال العملية:
- اضغط على زر windows + X من لوحة المفاتيح واختر Device Manager.
- كلك يمين على كارت الشبكة المسئول عن اتصال Wi-Fi واختر uninstall.
- اذا ظهرت لك رسالة Delete the driver software for this device اضغط ok.
- اعد تشغيل الكمبيوتر سوف يقوم windows 10 بإعادة تعريف كارت الواي فاي تلقائيا.
مشكلة Wi-Fi Doesn’t Have a Valid IP Configuration
إذا شاهدت رسالة Wi-Fi Doesn’t Have a Valid IP Configuration فيجب عليك أولا تطبيق الاربع أوامر
الخاصه بالشبكة داخل شاشة Command prompt الذي ذكرناهم بالاعلى, إذا استمرت المشكلة ولم يتم حلها هناك
خطوتان اخريتان يمكن القيام بهما.
تغير الاسم و كلمة المرور لشبكة الواي فاي
بعض المستخدمين قد أشارو الى أنه حين تم تغير أسم الشبكة وكلمة المرور تم حل المشكلة تماما ولمعرفة طريقة
تغير اسم الشبكة وكلمة المرور للواي فاي يمكنك الاطلاع على هذا المقال “طريقة الدخول الى الراوتر و ضبط الاعدادات “
ضبط اعدادات Wi-Fi Channel
إذا كان هناك اكثر من راوتر قريب منك يمكن أن يحدث مشكلة في الاتصال إذا كانت الجميع يستخدم
نفس Wi-Fi Channel , كل ما عليك هو الدخول الى الراوتر ثم اعدادات شبكة Wi-Fi واجعل الخيار Channel يكون auto
تأكد من كلمة المرور الخاصه بشبكة الواي فاي
اذا كنت تعتقد ان المشكلة في كلمة المرور أو انك قمت بتغيرها ولا تتذكر اليك طريقة اظهار كلمة المرور الخاصة بالشبكة التي تحاول الاتصال بها لتتاكد اذا كانت كلمة المرور صحيحه كما ادخلتها في اعدادات الراوتر او ان هناك اختلاف.
لإظهار كلمة مرور الواي فاي كل ما عليك القيام به هو إتباع الخطوات أدناه:
- كلك يمين على ايقونة شبكة الواي فاي في شريط المهام Taskbar.
- بعد ذالك أختر Open Network internet Settings.
- من النافذة التي سوف تظهر لك أختر Change adapter options.
- كلك يمين على Wi-Fi connection بعد ذالك أختر Status .
- اضغط على Wireless Properties تم اضغط على تبويب Security.
- أخيرا قم بتحديد مربع الاختيار بجوار خيار Show Characters.
مشكلة تعريف كارت شبكة الواي فاي
لقد شرحنا بالفعل كيفية حذف تعريف كارت Wi-Fi الخاص بك وإعادة تثبيته في وقت سابق من هذه المقالة ، ولكن هناك بعض الخطوات الأخرى التي يمكنك تجربتها أيضًا إذا كنت تواجه مشكلات في تعريف كارت Wi-Fi على نظام التشغيل Windows 10.حاول إما تحديث تعريف كارت Wi-Fi أو إعادته إلى إصدار سابق
اتبع الخطوات التالية لتحديث تعريف كارت Wi-Fi:
- إضغط على زر windows + X من لوحة المفاتيح واختر Device Manager.
- بعد ذالك قم بتوسيع القائمة المنسدلة بجوار Network Adapters.
- كلك يمين على كارت wi-fi و بعد ذلك أختر Properties.
- أخيرا إضغط على Update Driver لتحديث التعريف أو Roll Back Driver للعودة الى إصدار أقدم.
أخيرا إذا لم يستطيع windows 10 من العثور على تحديثات يمكنك تحميل اخر تحديث متوافق مع windows 10
من موقع الشركة المصنعه للكارت عن طريق البحث باسم الكارت على جوجل.
لم يتم العثور على شبكات Wi-Fi
اذا لم يستطيع الكمبيوتر أو بالاحرى windows 10 من العثور على شبكة وتظهر لك رسالة No Wi-Fi Networks Found
فعليك القيام ببعض الحلول الاساسية قبل البدء بفحص المشكلة على windows. قم باغلاق الراوتر واعادت تشغيله
تأكد أنك في مدى قريب من الراوتر, تاكد من تفعيل شبكة الواي فاي على الراوتر , جرب جهاز أخر وتأكد أن الشبكة تظهر عليه.
إذا كانت الخطوات التي ذكرنها في الأعلى نتائجها سلبيه يمكنك أيضا إعادة تثبيت تعريف كارت الواي فاي كما اسلفنا
الطريقة في الاعلى وان لم تفلح هذه الخطوة ايضا دعنا ننتقل الى الحل الاخر.
تعديل مدى كارت شبكة الواي فاي
- أضغط من الكيبورد على زر windows + R.
- اكتب devmgmt.msc بعد ذالك أضغط Enter.
- قم بتوسيع القائمة المنسدلة بجوار Network Adapters.
- كلك يمين على كارت شبكة الواي فاي واختر Properties.
- من النافذة التي تظهر لك اختر تبويب Advanced.
- من القائمة الجانبية حدد Country and Region
- أخيرا أختر نفس المدى الموجود في اعدادات الواي فاي الخاص بالراوتر.
إزالة الاتصال بشبكة الواي فاي علىwindows 10
في بعض الاوقات ققد تحتاج أيضا لإزالة الأتصال والأعدادات المخزنة الخاصه بشبكة الواي فاي على windows 10
ربما لديك راوتر جديد وإعدادات الاتصال التي كانت مخزنة تخص الراوتر القديم , في هذه الحالة سوف نزيل الشبكة
بشكل كامل من على windows 10 ثم نقوم بإعادة الأتصال بالشبكة من جديد .
لعمل Forgetting a Wi-Fi network على windows 10 اتبع الخطوات التالية :
- من قائمة start اضغط على sittings.
- أضغط على Network and Internet.
- أختر Wi-Fi من القائمة التي على اليسار.
- إضغط على Manage Know Networks.
- بعد ذالك قم بتحديد الشبكة التي تريد إزالتها .
- أخيرا أضغط على Forget.
windows 10 يقوم بقطع اتصال Wi-Fi باستمرار
إذا كان windows 10 يقوم بقطع أتصال Wi-Fi بأستمرار (وانت متأكد أنه لا يوجد مشكلة بالراوتر) ,
من الممكن أن المشكلة في توفير الطاقة في كارت الواي فاي الخاص بك.
إذا كان الامر كذلك يجب عليك أيضا ازالة الخيار الذي يسمح لـ Windows بقطع إتصال الواي فاي
للحفاظ على الطاقة, ولفعل هذا سوف تحتاج مره اخرى للتوجه الى Device Manager:
- كلك يمين على زر قائمة Start واختر Device manager.
- بعد ذالك قم بتوسيع القائمة المنسدلة بجوار Network Adapters.
- كلك يمين على كارت شبكة الواي فاي واختر Properties.
- إضغط على تبويب Power Management.
- أخيرا الغاء العلامة بجوار الخيار Allow the computer to turn off this device to save power.
جدار الحماية FireWall يمنع الاتصال Wi-Fi
يأتي Windows كذلك بجدار حماية (FireWall) إفتراضي والذي تكمن وظيفته في التحكم في اتصالات الانترنت لكي يجنبك المخاطر ,
في بعض الاوقات يمنع جدار الحماية اتصال الانترنت بالكامل كذلك.
بالتأكيد ليس هذا الوضع الافتراضي لجدار الحماية ولكن يمكن ان تكون غيرت احد الأعدادات عن طريق الخطأ أو ان برنامج اخر حاول الوصول الى الانترنت بشكل غير ملائم فقام جدار الحماية بقطع اتصال الواي فاي بالكامل.
لحسن الحظ اي ما كان السبب فيمكن اصلاحه الحل الذي سوف تعرضه يمكن ان يعمل مع اي جدار حماية خاص بجميع اصدارات Windows أو اي برنامج جدار حماية خارجي فقط اتبع الخطوات التالية:
- كلك يمين على زر Start واختر (Command prompet (Adminstrator.
- أنسخ الأمر التالي أو اكتبه netsh advfirewall set allprofiles state off ثم إضغط Enter.
- أخيرا أختبر إذا كان الانترنت واتصال الواي فاي عاد للعمل من جديد.
برنامج الحماية (anti-virus) يمنع أتصال الانترنت و بشبكة الواي فاي
كما هو الحال في جدار الحماية (FireWall) يمكن لبرنامج الحماية (anti-virus) ان يمنع الاتصال بالانترنت.
يمكنك ايجاد كل برامج الحماية المثبته على جهازك من خلال فتح Sittings ثم Windows Defender Security Center.
سوف تشاهد كل برامج الحماية (anti-virus) ويمكنك أيضا تعطيلها مؤقتا وفحص إذا عاد الاتصال بالانترنت يعمل بشكل طبيعي ام لا.
مقال يحتوى على حلول مشكلة الواي فاي Wi-Fi من مايكروسوفت
يمكنك كذلك الاستعانة بالمقال التالي الذي أدرجت فيه Microsoft مجموعة من الخطوات التي تساعدك على
فحص مشكلة الواي فاي Wi-Fi ومشاكل الأنترنت والاتصال عموما .
https://support.microsoft.com/en-us/help/10741/windows-fix-network-connection-issues
مقالات تفيد في حلول مشاكل الاتصال بشبكة الواي فاي wi-fi
هل لديك حل جديد لمشاكل في Wi-Fi على نظام Windows 10 ؟
في هذه المقالة حاولنا وضع أكثر المشاكل التي ممكن أن تحدث لأتصال الواي فاي على Windows 10
وقد إجتهدنا في إيجاد حلول مبسطة وفعالة لحل هذه المشاكل , إذا كان لديك حل قمت بتجربته لم نقم بإدراجه
في المقال يمكنك أن تشاركنا بتعليق لنستفيد ويستفيد منك الجميع أيضا .